Pickpick
개인/기업용 무료 화면녹화, GIF 움짤 캡쳐 프로그램 픽픽 (PickPick) 업데이트! 설정 최적화 하기
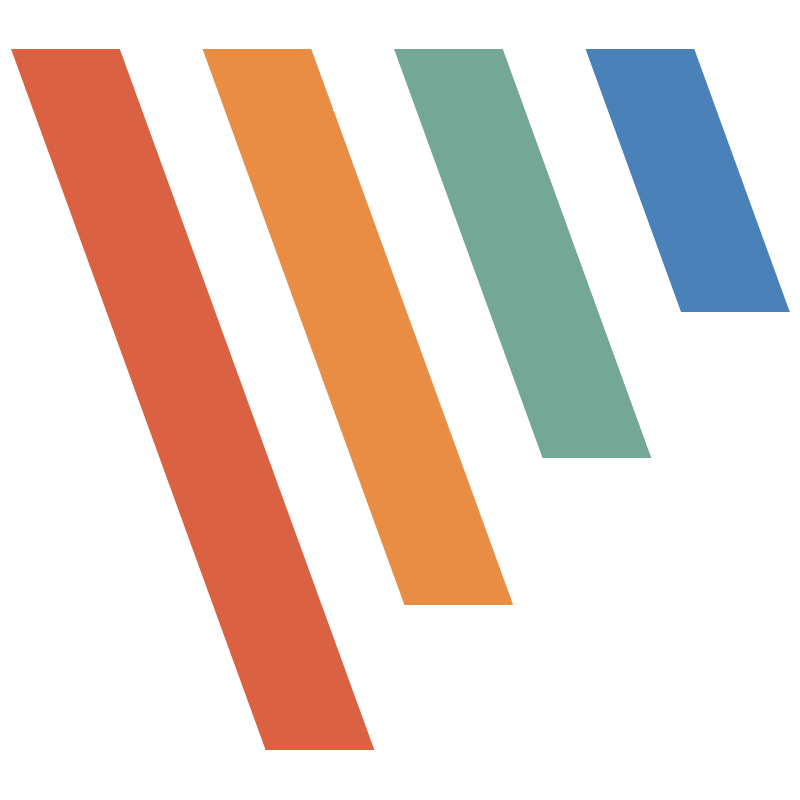
회사에서 아주 유익하게 쓰고 있는 캡쳐 프로그램 픽픽 pick pick
오늘 업데이트가 있길래 봤는데 화면 녹화 기능이 생겼다!!
6/27 업데이트 항목
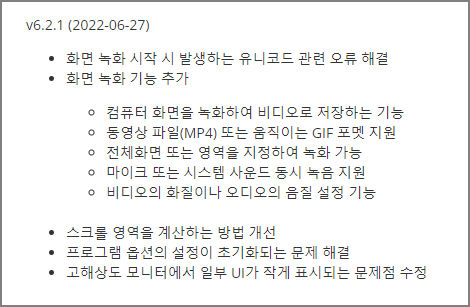
화면 녹화 뿐만 아니라 GIF 움짤도 만들 수 있다. 너무나 개꿀인 것..
화면 녹화 프로그램을 따로 사용하고 있었는데 픽픽 하나로 퉁칠 수 있다면 얼마나 좋은가!!
바로 업데이트하여 써보았다.
기존 기능에 진짜 딱 화면 녹화 기능만 추가되었다. 먼저 설정을 살펴보았다
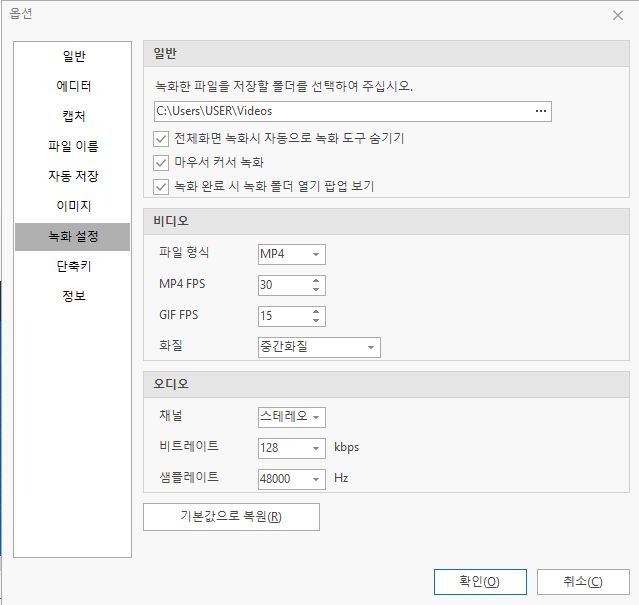
파일 형식은 MP4, GIF 두 가지 설정이 가능하며 프레임은 모두 MP4 최대 30프레임, GIF 최대 15 프레임만 가능하다.
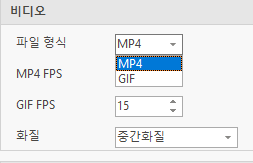
화질의 경우 개인적으로 가성비를 중요시해서 적은 용량으로 최적의 화질을 좋아하는데 딱 중간화질이 볼만한 화질로 녹화되었다.

동영상 중간화질 스크린샷
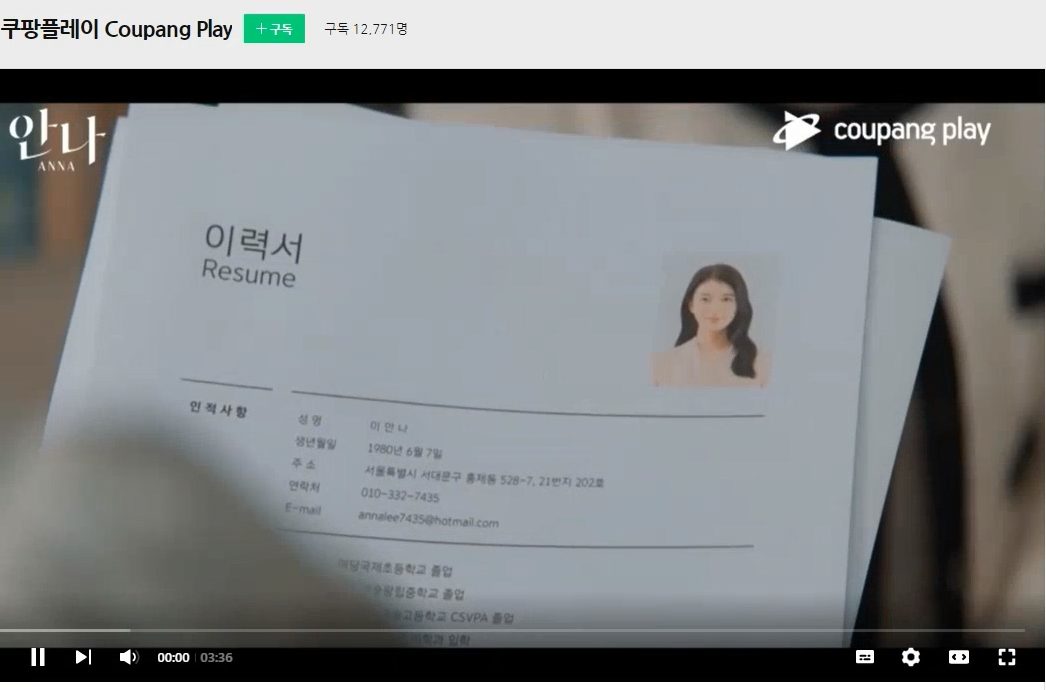
동영상 저화질 스크린샷
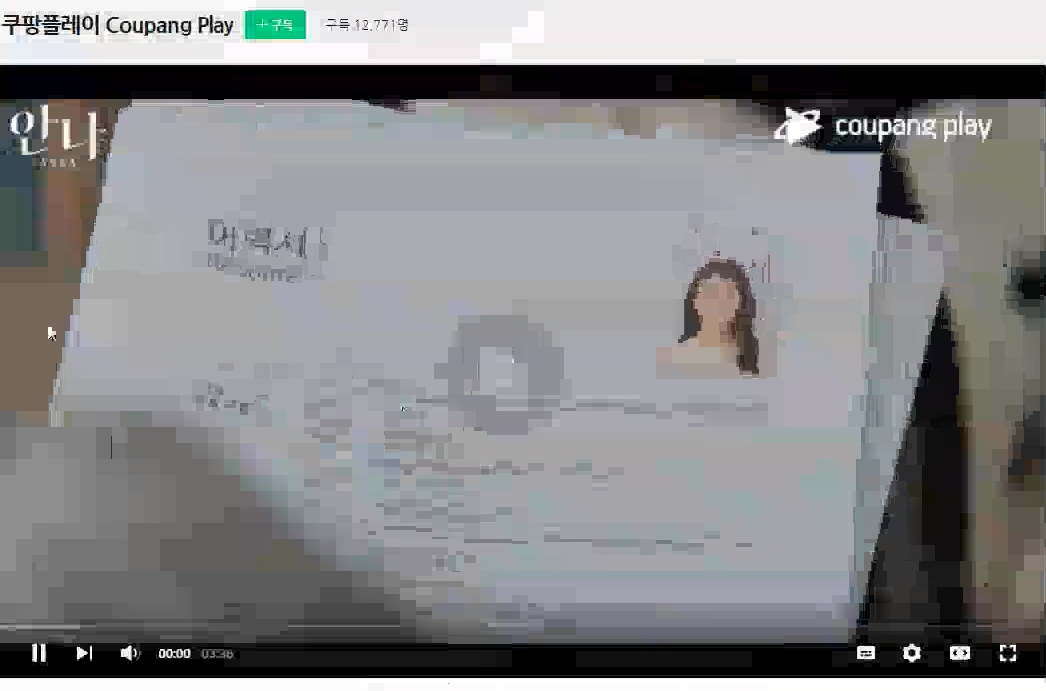
동영상의 경우 저화질은 쓸만한 화질이 아니었다.
GIF 중간화질

GIF 저화질

GIF는 중간화질이나 저화질이나 별 차이가 없었다. 어쩌면 동영상 화질에만 관여하는 것 같기도 하다
그리고 화면 녹화시 마우스 커서 녹화 옵션이 있는데 마우스 커서도 포함하여 녹화가 가능하다.
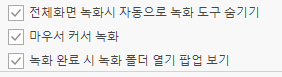
그리고 화면 녹화 도구가 표시가 되는데
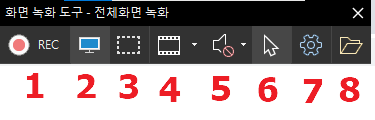
1. 녹화 버튼(단축키 F9로 시작, 정지 가능)
2. 전체화면 영역 지정
3. 직접 녹화 영역 지정
4. MP4, GIF 녹화 유형 선택

5. 소리 녹화 켜기/끄기
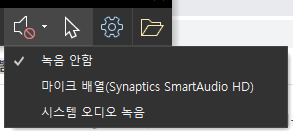
6. 마우스 커서 녹화 켜기 / 끄기
7. 설정 화면
8. 저장된 폴더 열기
위와 같이 되어있다.
최적 화면 녹화 설정 값
그럼 적은 용량으로 최적의 화질을 위한 설정 값은 다음과 같이 하면 된다. 용도의 기준은 업무상 고화질 동영상 녹화가 아닌 업무상 화면 녹화가 필요할 때 기준이다.
MP4 프레임 20 - 이건 직접 조절해보면서 더 낮출 수도 있다. 20프레임도 30프레임과 차이가 크게 느껴지지 않는다.
GIF 프레임 15 - 안 그래도 기본 값이 낮아서 이건 낮추면 너무 끊겨서 그대로 사용
중간 화질 - 고화질 초고화질은 그냥 용량만 차지할뿐
오디오 128kbps, 441000Hz - 취향차이, 96 kbps로 줄여도 된다. 제일 좋은 건 그냥 오디오 녹음을 끄고 하는 것

위 설정 값이면 충분히 쓸만한 화질의 영상을 녹화할 수 있을 것이다. 그리고 한가지 확인이 안된 부분은 최대 녹화 가능 시간인데 별다른 언급이 없는거 보면 제한은 없어보인다. 이제 굳이 동영상 녹화 프로그램 따로 쓸 필요 없이 픽픽 하나로 캡쳐와 화면 녹화를 모두 커버할 수 있게 되었다! 픽픽 짱!
▼픽픽 공식홈페이지 다운로드 링크
https://picpick.app/ko/download
픽픽(PicPick) - 올인원 그래픽 디자인 도구 (화면 캡처, 이미지 편집, 색상 추출, 눈금자, 각도기,
픽픽(PicPick) - 올인원 그래픽 디자인 도구 (화면 캡처, 이미지 편집, 색상 추출, 눈금자, 각도기, 십자선 등)
picpick.app
