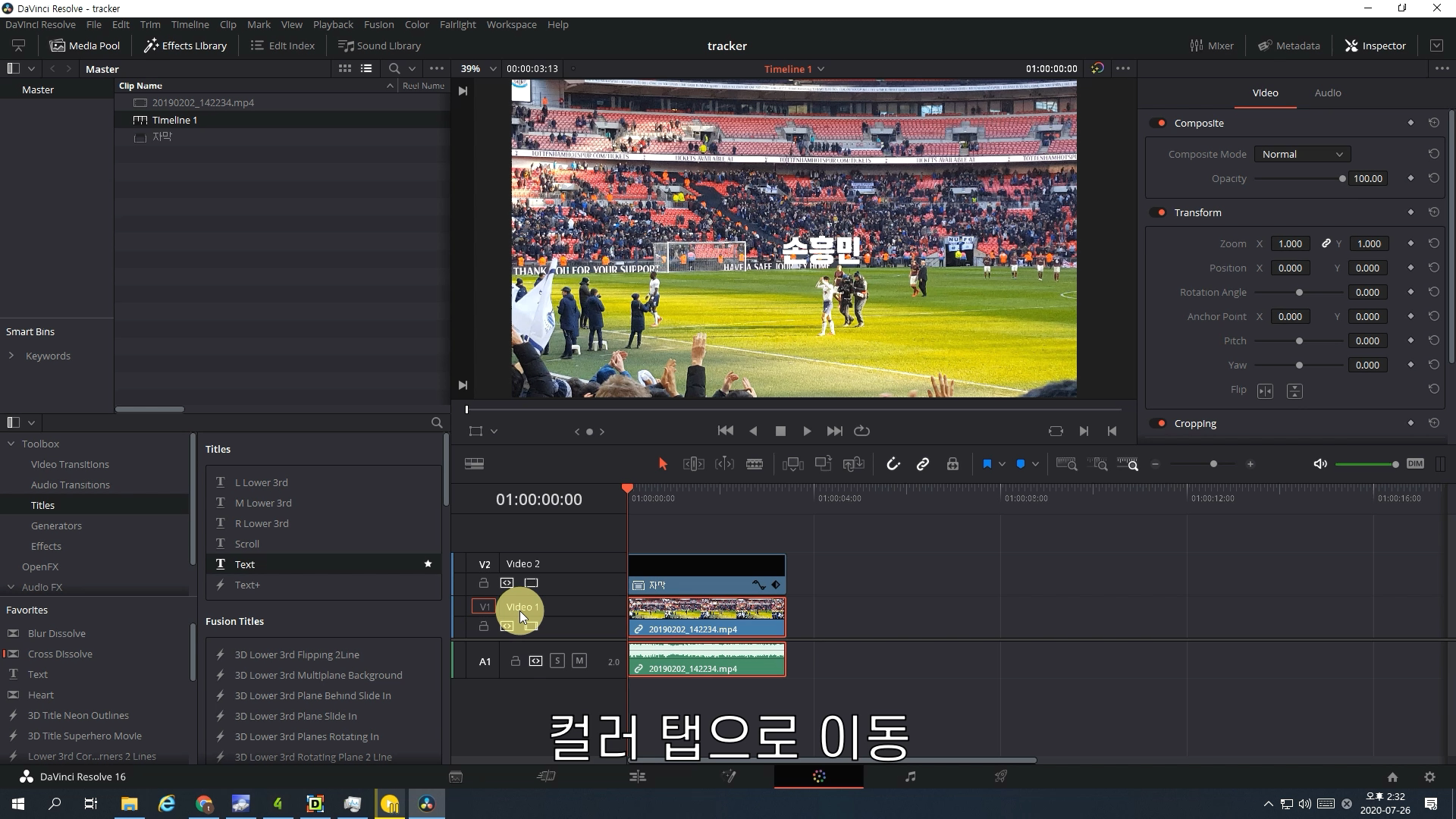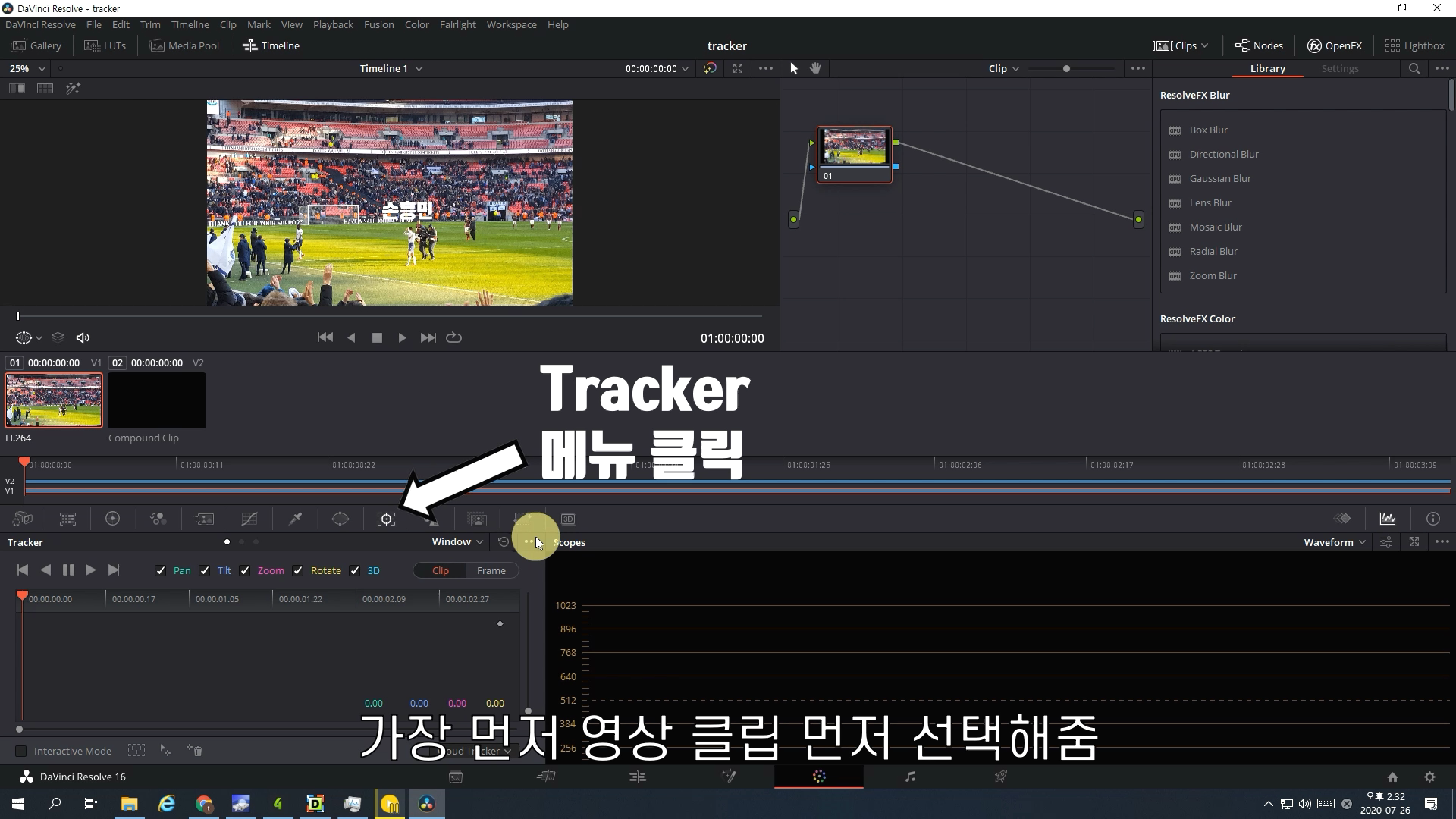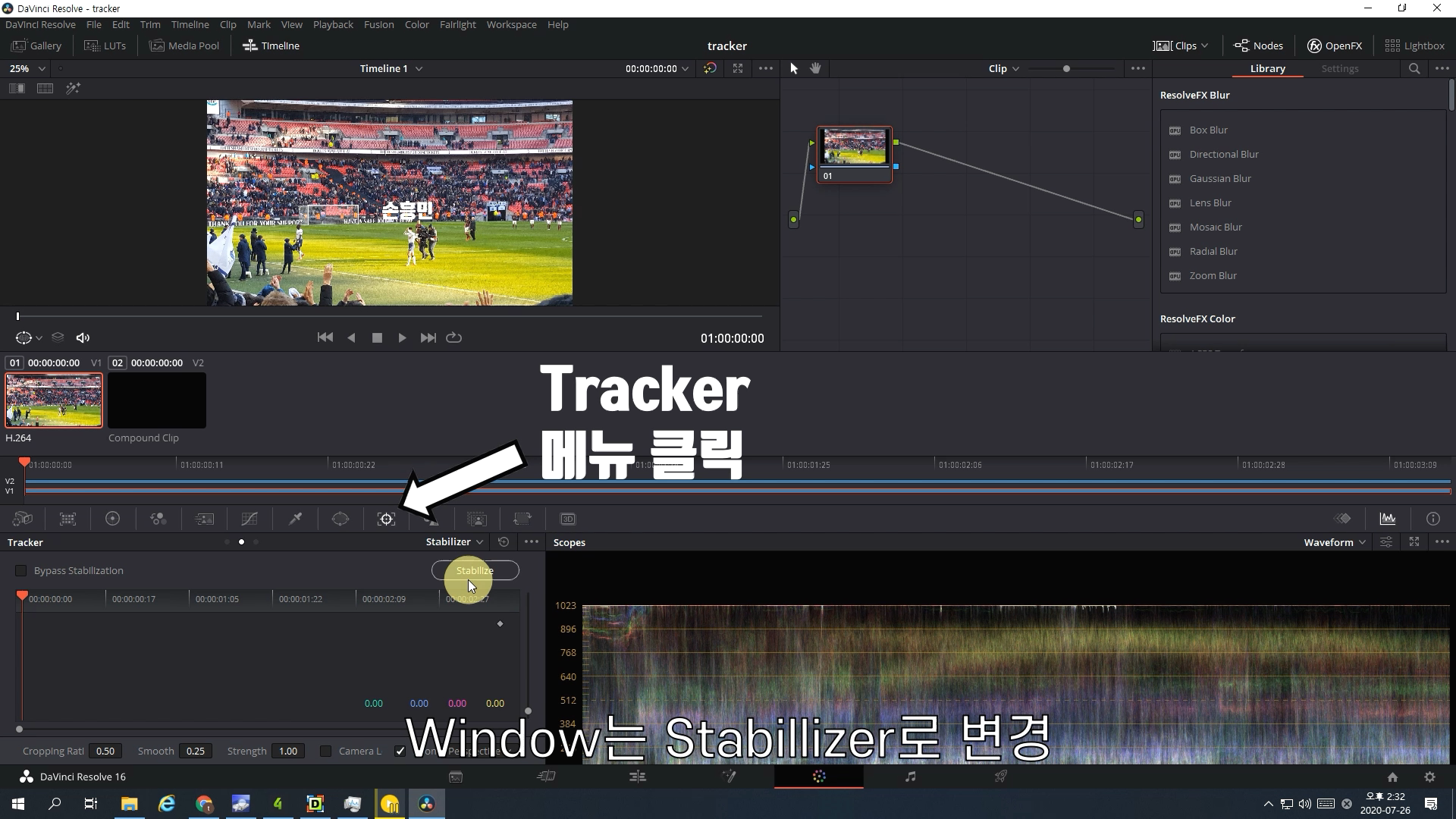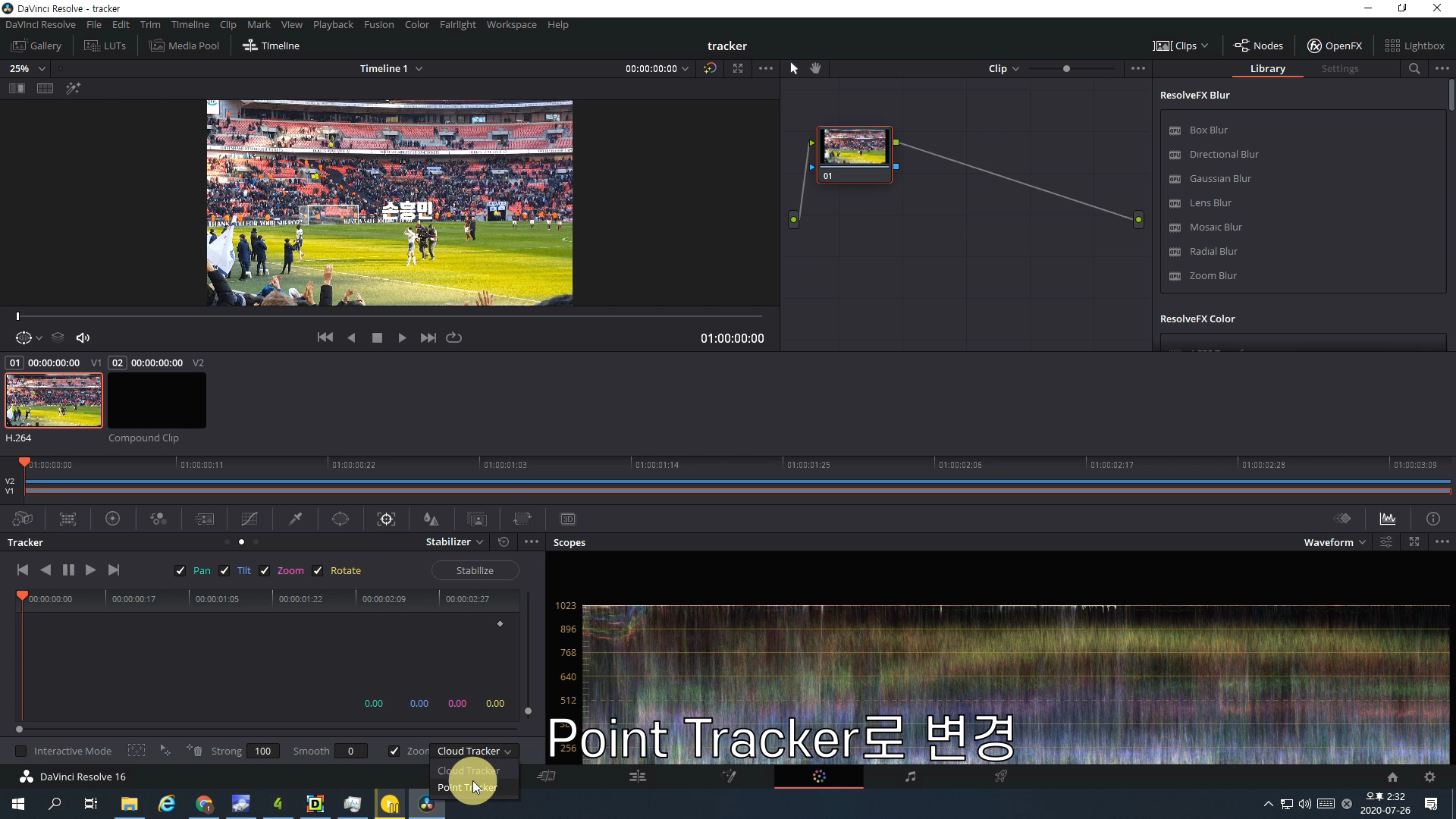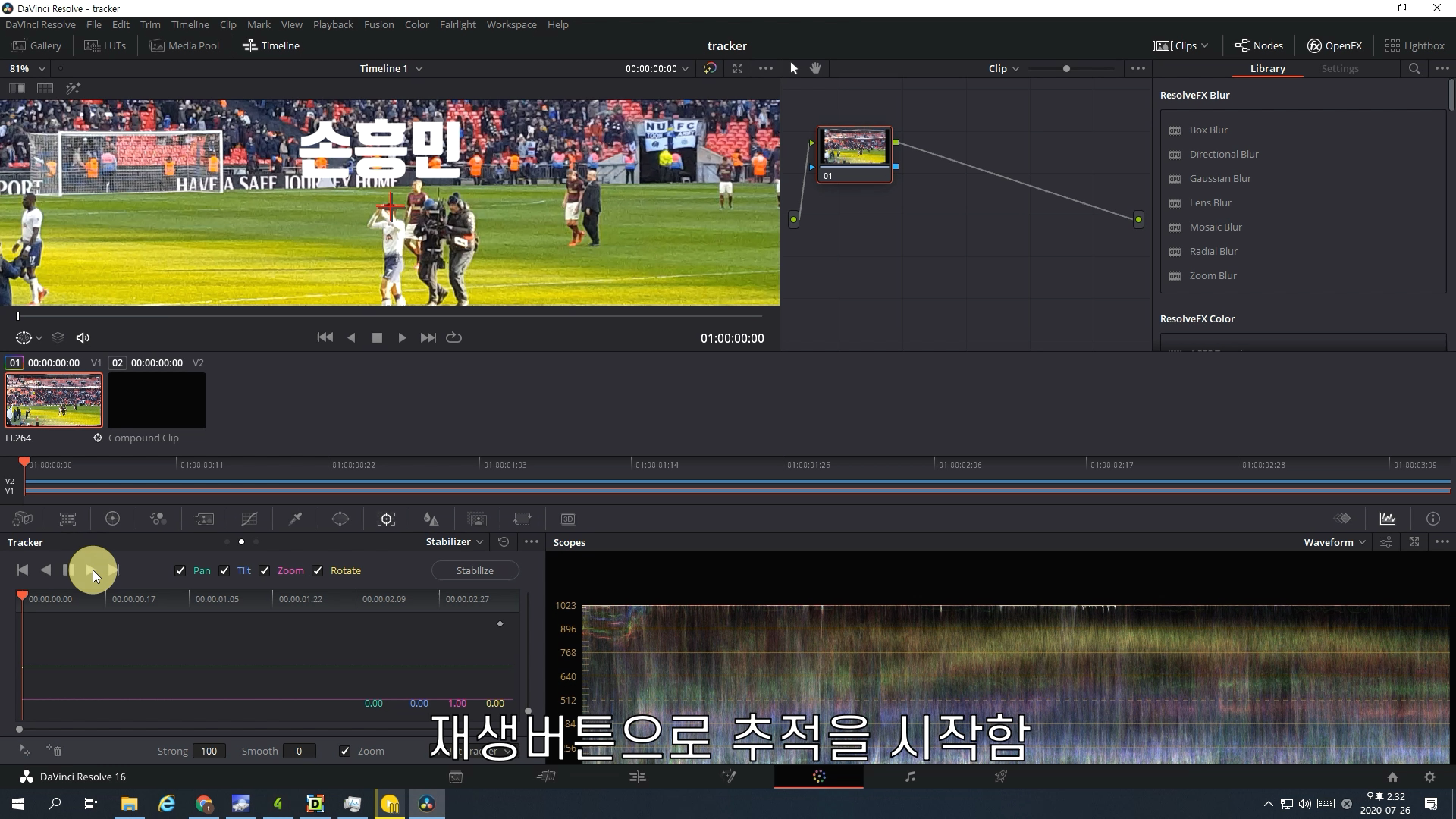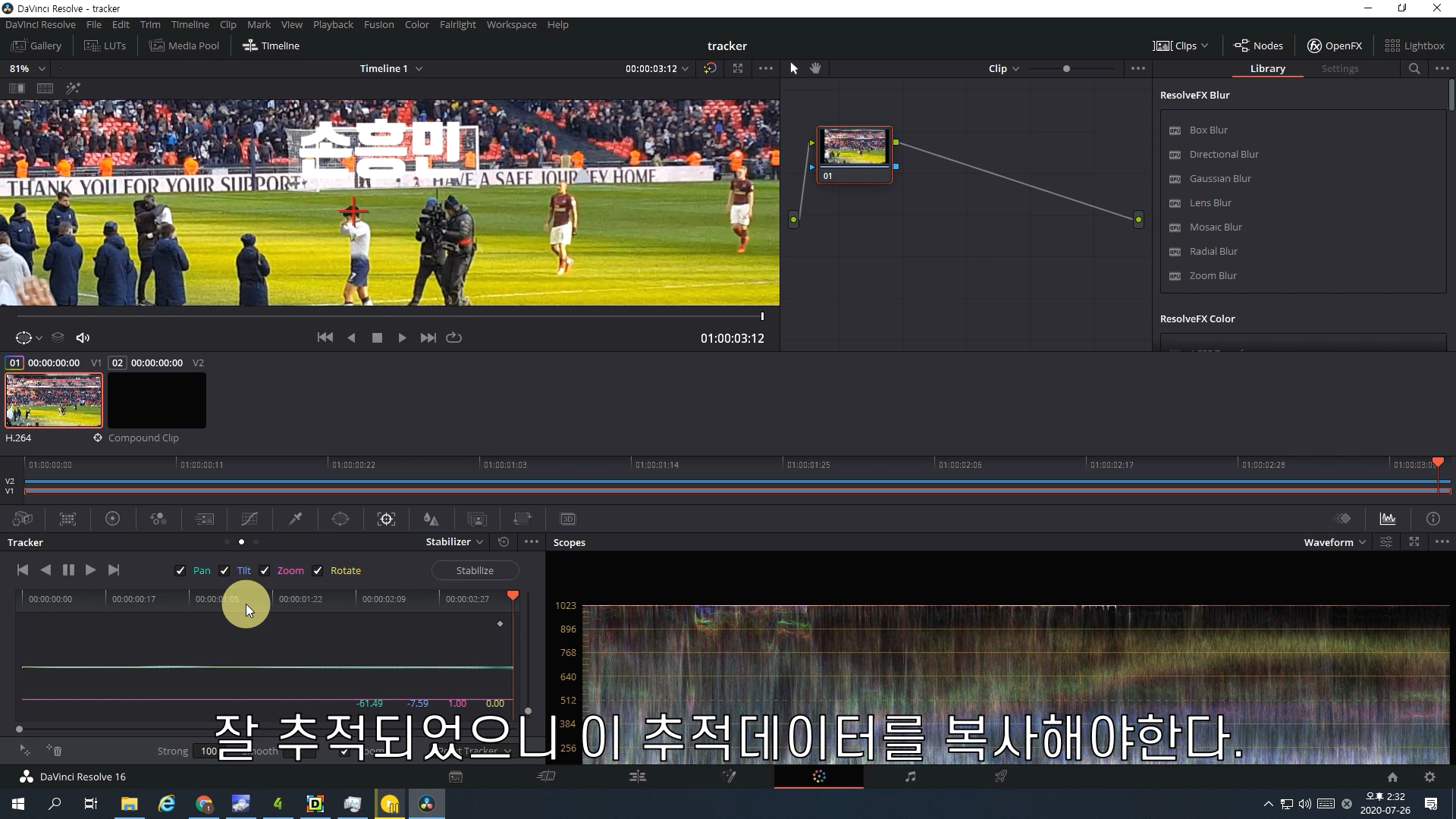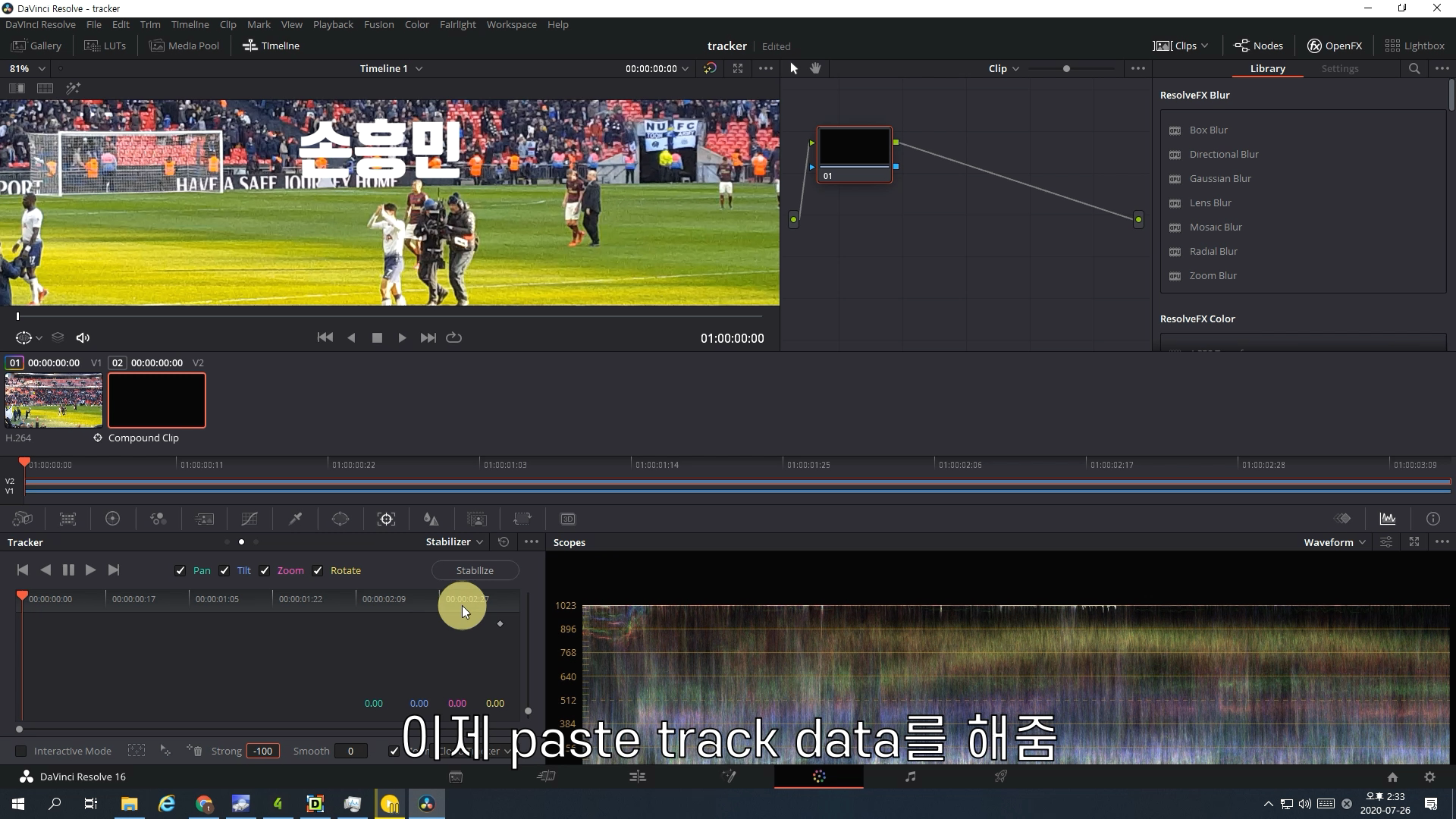영상편집
-
다빈치 리졸브 16 따라다니는 글씨/자막/이미지 만들기2020.07.26
-
다빈치 리졸브 16 특정영역 동그란 원 모양으로 확대하기2020.06.06
-
다빈치리졸브16에서 노래방 가사 만들어보기2020.01.24
-
다빈치 리졸브 16 영상에 타이머 시간 표시 하기2020.01.05
-
다빈치 리졸브 15 - 이미지 따라다니게 하기(Fusion Tracker 사용)2019.09.14
다빈치 리졸브 18.5 자막 배경 자동으로 생성하기 (Davinci Resolve 18.5 Text+ use auto generate subtitle background)
오랜만에 다빈치 리졸브 16버전에서 18.5를 업데이트 하여 사용해보았다. 그런데 왠걸 세로모드에서 4K 프로젝트 생성이 가능했다! 2160x3840 까지 지원은 유료만 된다길래 기대를 안했는데 잘됐다. 그리고 컴 사양이 구려서 4K 에서는 재생시 뚝뚝 끊기고 자막도 렉이 심해서 포기했던 자막 자동 배경 생성을 다시 시도해보았더니 부드럽게 잘 되었다. 역시 컴 사양이 좋아야..
일단 먼저 다빈치 리졸브 실행 후 Edit 탭에서 자막을 불러와야하는데 Text+ 를 선택해준다. 만약 아무 메뉴가 없었다면 Effects 메뉴 클릭 > 좌측 하단 Titles 선택 > Text+ 로 끌어다 불러오면 된다.

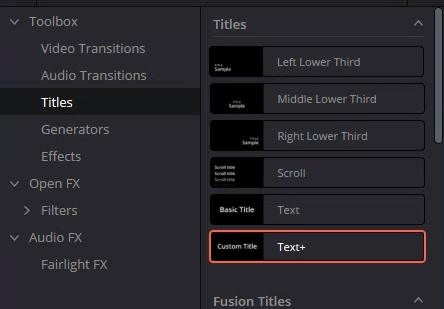
그리고 자막을 더블 클릭 하거나 우측 상단 Inspector를 클릭하면 자막 입력 칸이 나올 텐데 만약 한글이 깨져서 나온다면 폰트자체가 한글지원을 안하는 것이므로 무료 폰트를 받아서 사용하면 된다. 대표적으로 네이버 나눔 글꼴을 검색해서 설치하면 된다. 폰트명은 영어로 뜨니 Nanum 으로 시작되는 폰트를 선택해서 사용하면 된다.


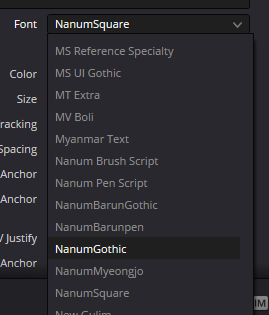
자막을 입력했다면 Shading 메뉴에 진입을 한 뒤 Select Element 를 2로 선택한 뒤 Enabled 체크해준다. 그럼 아래에 Properties 메뉴에서 Appearance 에 하얀색 사각형을 클릭 하고 Level을 Line으로 선택해준다. (그래야 띄어쓰기 공백이 안생김) 그리고밑에 Color 에서 배경색을 선택할 수 있으니 원하는 색상으로 선택
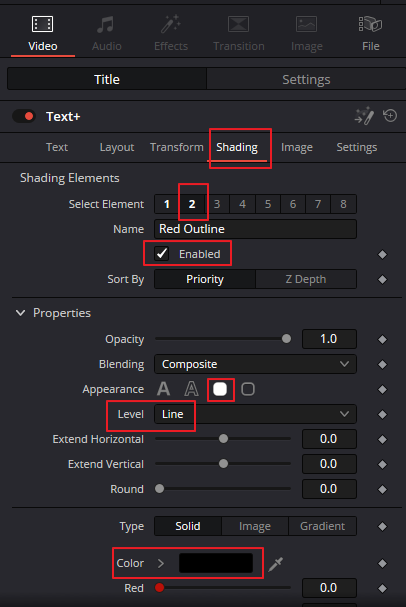
이제 자막을 입력해보면 사이즈에 알맞게 검은색 배경이 채워지는 걸 볼 수 있다.
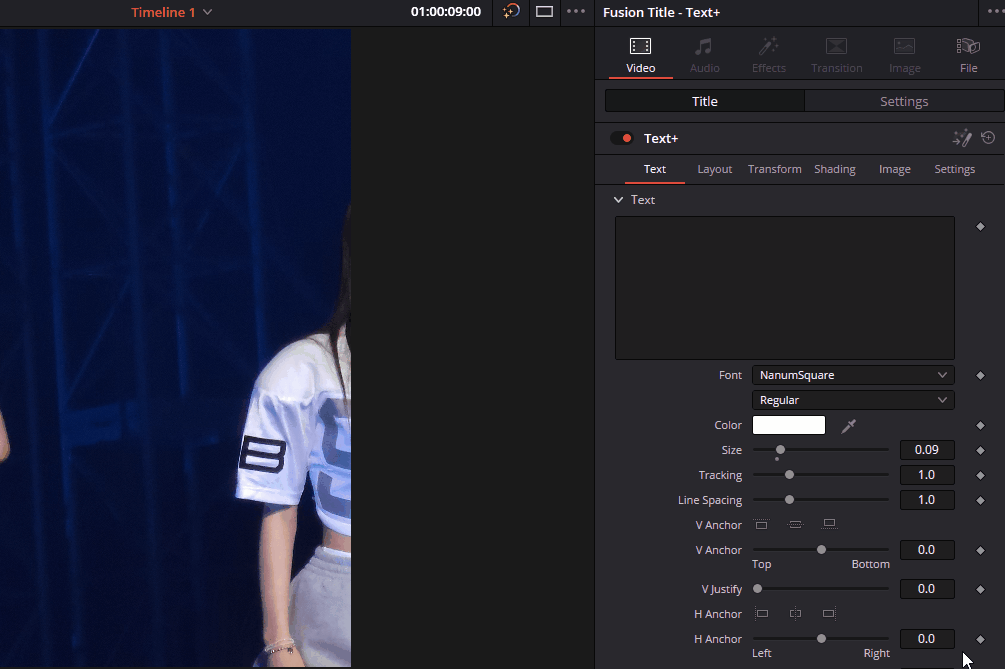
자막의 위치를 변경하고 싶다면 Setting 탭에서 Position 수치를 조절하면 변경 가능하다.
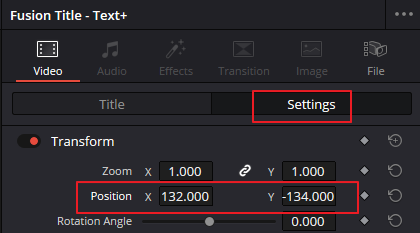
'지식메모 > Davinci Resolve' 카테고리의 다른 글
| 다빈치 리졸브 재실행 되지 않을 때 해결법 (0) | 2020.08.24 |
|---|---|
| 다빈치 리졸브 16 따라다니는 글씨/자막/이미지 만들기 (0) | 2020.07.26 |
| 다빈치 리졸브 16 특정영역 동그란 원 모양으로 확대하기 (0) | 2020.06.06 |
| 다빈치리졸브16에서 노래방 가사 만들어보기 (0) | 2020.01.24 |
| 다빈치 리졸브 16 영상에 타이머 시간 표시 하기 (0) | 2020.01.05 |
갤럭시에서 여러개 동영상 이어 붙이는 방법
폰으로 영상들을 촬영하다보면 같은 내용의 영상인데 여러개로 나누어 찍는 경우가 많다. 나중에 이러한 영상들을 편집할 때 일일이 불러와서 붙인 후 편집을 해야하는데 외부에서 PC가 없는 경우 간단하게 영상들을 하나로 붙이는 방법이 있었다. 갤럭시에서 제공하는 영화만들기 기능을 사용하면 된다.
일단 갤럭시 갤러리 앱 들어가서 우측 상단 점 3개 메뉴를 누르면 만들기 메뉴가 나온다. 그러면 하단 메뉴가 뜨는데 여기서 영화를 눌러준다.
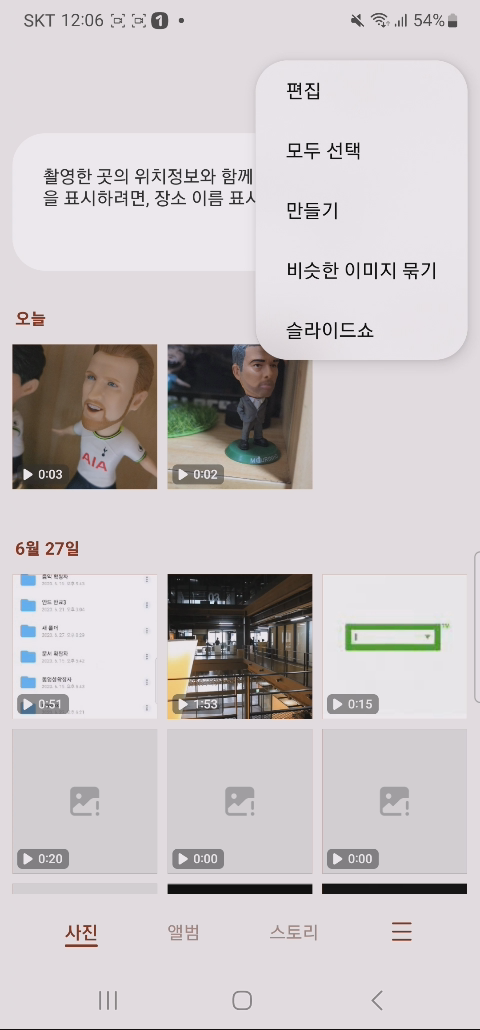
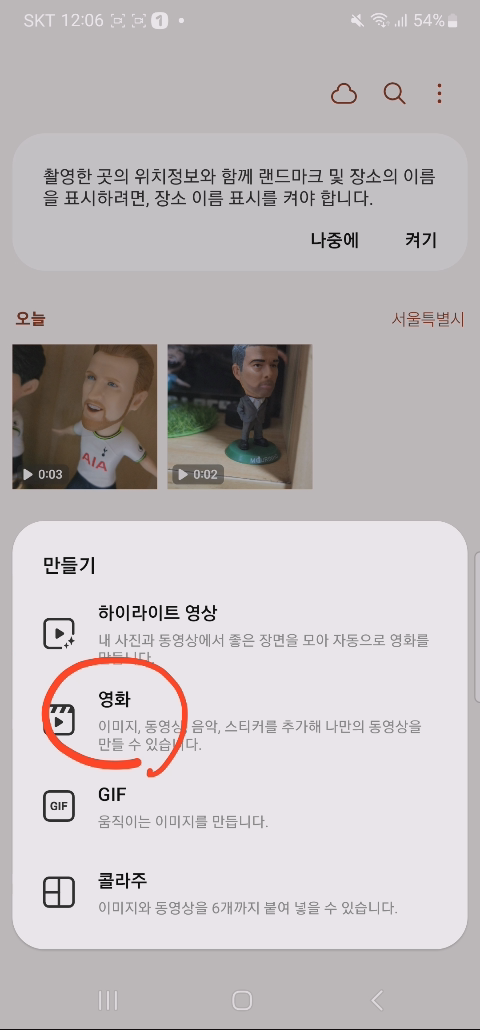
아니면 영상을 여러개 선택하고 하단 만들기 버튼을 눌러도 된다.
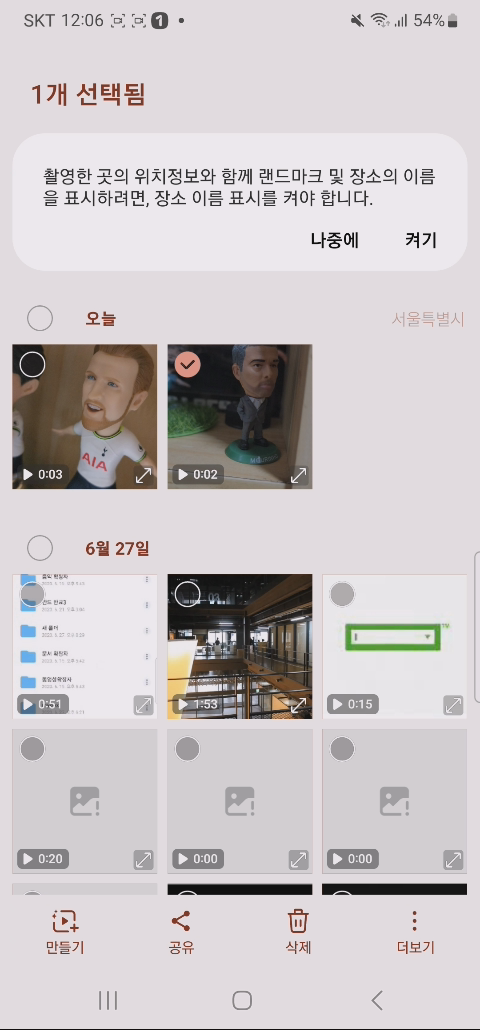
그럼 만들기 화면이 나오고 원하는 영상이 없다면 좌측 +버튼을 눌러 영상을 추가해주면 된다.
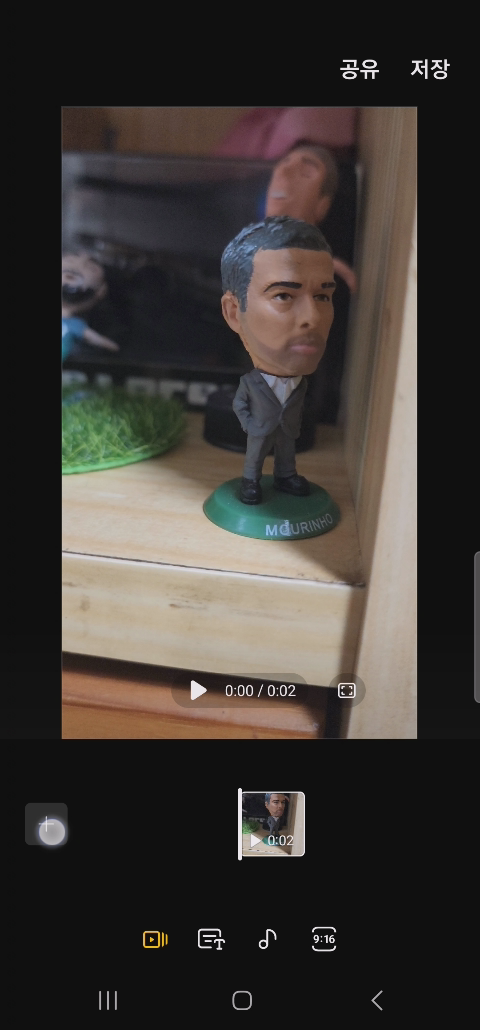
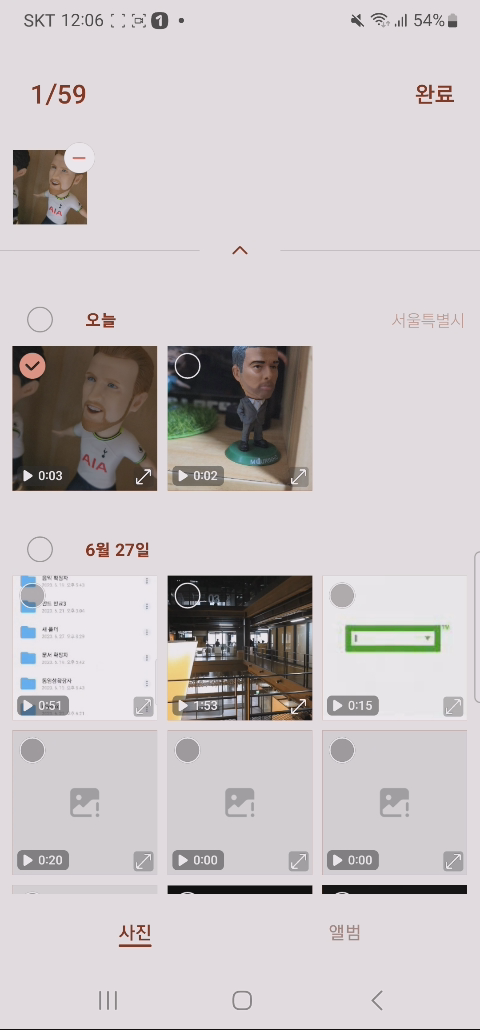
영상이 추가되면 영상을 꾹 눌러 앞 뒤 순서를 바꿔줄 수 있고
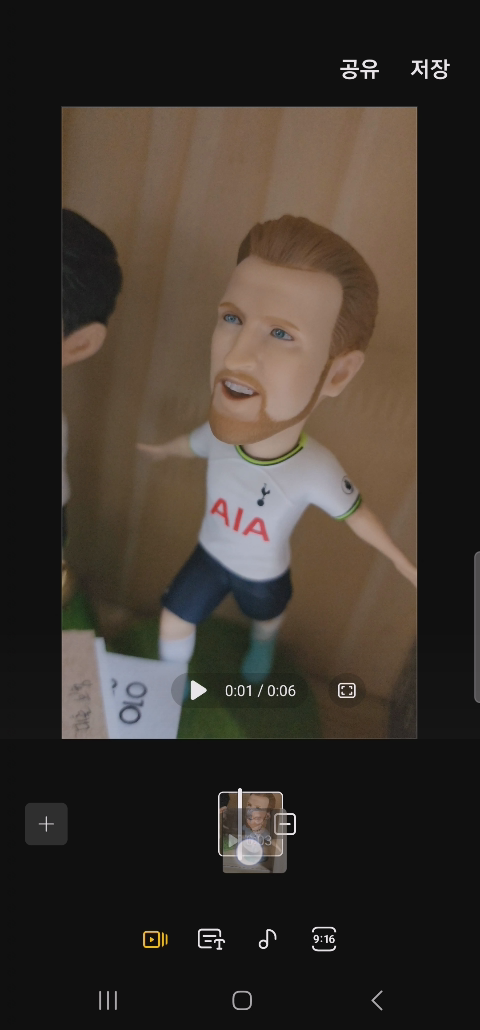
영상을 한번 탭 해주면 삭제하거나 수정할 수 있다. 하지만 단순 이어붙이기 작업을 할 것이기에 그냥 저장을 눌러주면 된다.

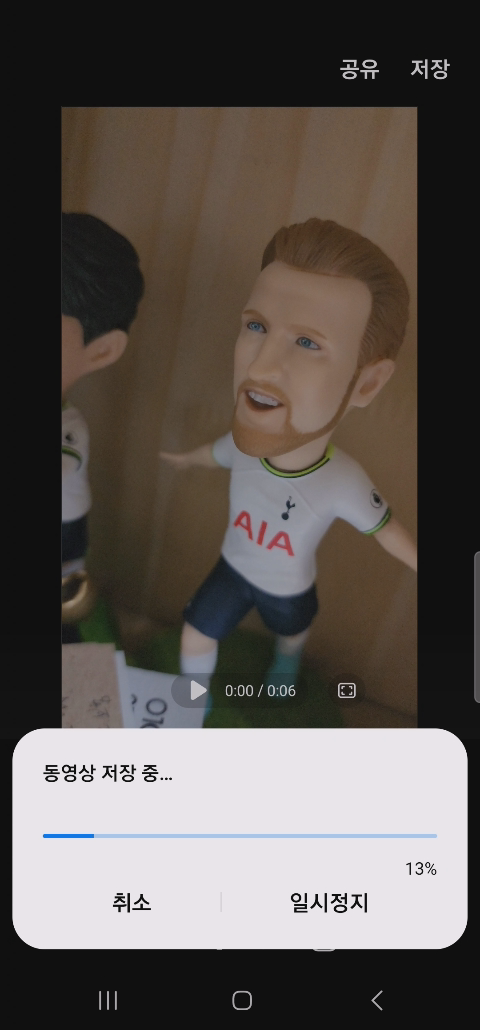
영상을 저장하면 Movie001 이라는 이름으로 생성되어 있을 것이다. 그럼 2개의 영상을 1개의 영상으로 합친 동영상이 생성된 것이다. PC가 없는 환경에서 간편하게 영상을 합칠 수 있다. 원한다면 자막 등 영화 만들기의 다양한 효과를 넣을 수도 있다.
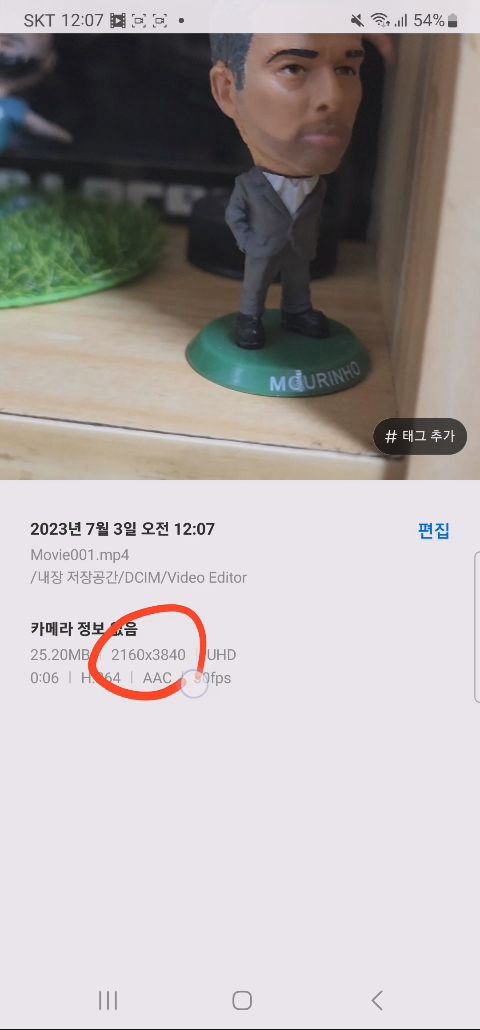
주의사항
영상 편집은 무엇보다 중요한게 화질과 프레임이다. 테스트를 해본 결과 아래와 같다.
| 최대 해상도 | 최대 프레임 | |
| 갤럭시S10 OS 12 | 1920x1080 FHD | 30fps |
| 갤럭시S22 OS 13 | 3840x2160 UHD | 30fps |
| 갤럭시S23 OS 13 | 3840x2160 UHD | 30fps |
즉 본인이 UHD 해상도를 유지하고 싶다면 OS 13 이상을 쓰는 걸 추천한다. 아마 기종 문제도 있을테니 최소 갤럭시 20 이상은 되어야할 것 같다. 프레임은 아직까진 30프레임이 최대였고 60프레임 유지는 할 수 없다.
'지식메모 > 꿀팁' 카테고리의 다른 글
| HP 노트북 Fn 펑션키 반대로 셋팅하기 [HP ZBook Studio 16인치 G10 모델] (3) | 2023.07.31 |
|---|---|
| 안드로이드 폰에서 pdf 파일 수정하는 방법(구글 드라이브,삼성 노트, Microsoft 365 앱) (0) | 2023.07.04 |
| 안드로이드 mp3 음악 앨범아트 안나오는 현상, 똑같은 앨범커버 나오는 현상 해결법 (Android 갤럭시 삼성뮤직 포함) (0) | 2023.04.06 |
| 파일명 일괄 변경 프로그램 DarkNamer (0) | 2023.03.31 |
| EXIF 사진 촬영일 날짜를 일괄 수정할 수 있는 프로그램 EXIF Date Changer (0) | 2023.03.31 |
다빈치 리졸브 16 따라다니는 글씨/자막/이미지 만들기
'지식메모 > Davinci Resolve' 카테고리의 다른 글
| 다빈치 리졸브 18.5 자막 배경 자동으로 생성하기 (Davinci Resolve 18.5 Text+ use auto generate subtitle background) (0) | 2023.08.05 |
|---|---|
| 다빈치 리졸브 재실행 되지 않을 때 해결법 (0) | 2020.08.24 |
| 다빈치 리졸브 16 특정영역 동그란 원 모양으로 확대하기 (0) | 2020.06.06 |
| 다빈치리졸브16에서 노래방 가사 만들어보기 (0) | 2020.01.24 |
| 다빈치 리졸브 16 영상에 타이머 시간 표시 하기 (0) | 2020.01.05 |
다빈치 리졸브 16 특정영역 동그란 원 모양으로 확대하기
'지식메모 > Davinci Resolve' 카테고리의 다른 글
| 다빈치 리졸브 재실행 되지 않을 때 해결법 (0) | 2020.08.24 |
|---|---|
| 다빈치 리졸브 16 따라다니는 글씨/자막/이미지 만들기 (0) | 2020.07.26 |
| 다빈치리졸브16에서 노래방 가사 만들어보기 (0) | 2020.01.24 |
| 다빈치 리졸브 16 영상에 타이머 시간 표시 하기 (0) | 2020.01.05 |
| 투명한 손글씨 애니메이션을 만들어 유용하게 써먹기 [다빈치 리졸브 16.1.1] (0) | 2019.12.05 |
다빈치리졸브16에서 노래방 가사 만들어보기
이방법보다 더 편한 방법이 있을지는 모르겠지만 그냥 급한대로 노가다식 노래방 자막 만들기를 해보았다
물론 싱크도 수작업으로 맞춰주어야 한다는 치명적인 단점이 있다.
짤막한 가사정도는 급한대로 이 방법으로 노래방 가사를 만들 수 있다.
'지식메모 > Davinci Resolve' 카테고리의 다른 글
| 다빈치 리졸브 16 따라다니는 글씨/자막/이미지 만들기 (0) | 2020.07.26 |
|---|---|
| 다빈치 리졸브 16 특정영역 동그란 원 모양으로 확대하기 (0) | 2020.06.06 |
| 다빈치 리졸브 16 영상에 타이머 시간 표시 하기 (0) | 2020.01.05 |
| 투명한 손글씨 애니메이션을 만들어 유용하게 써먹기 [다빈치 리졸브 16.1.1] (0) | 2019.12.05 |
| 다빈치 리졸브에서 영상 일부분만 따로 렌더링하기 (1) | 2019.11.13 |
다빈치 리졸브 16 영상에 타이머 시간 표시 하기
영상에 타이머를 표시하는 방법
다빈치리졸브 16.1.2 기준
Text+ 를 사용한다. Fusion기반이기에 로딩이 좀 느리지만 렌더링 후 정상적으로 동작함

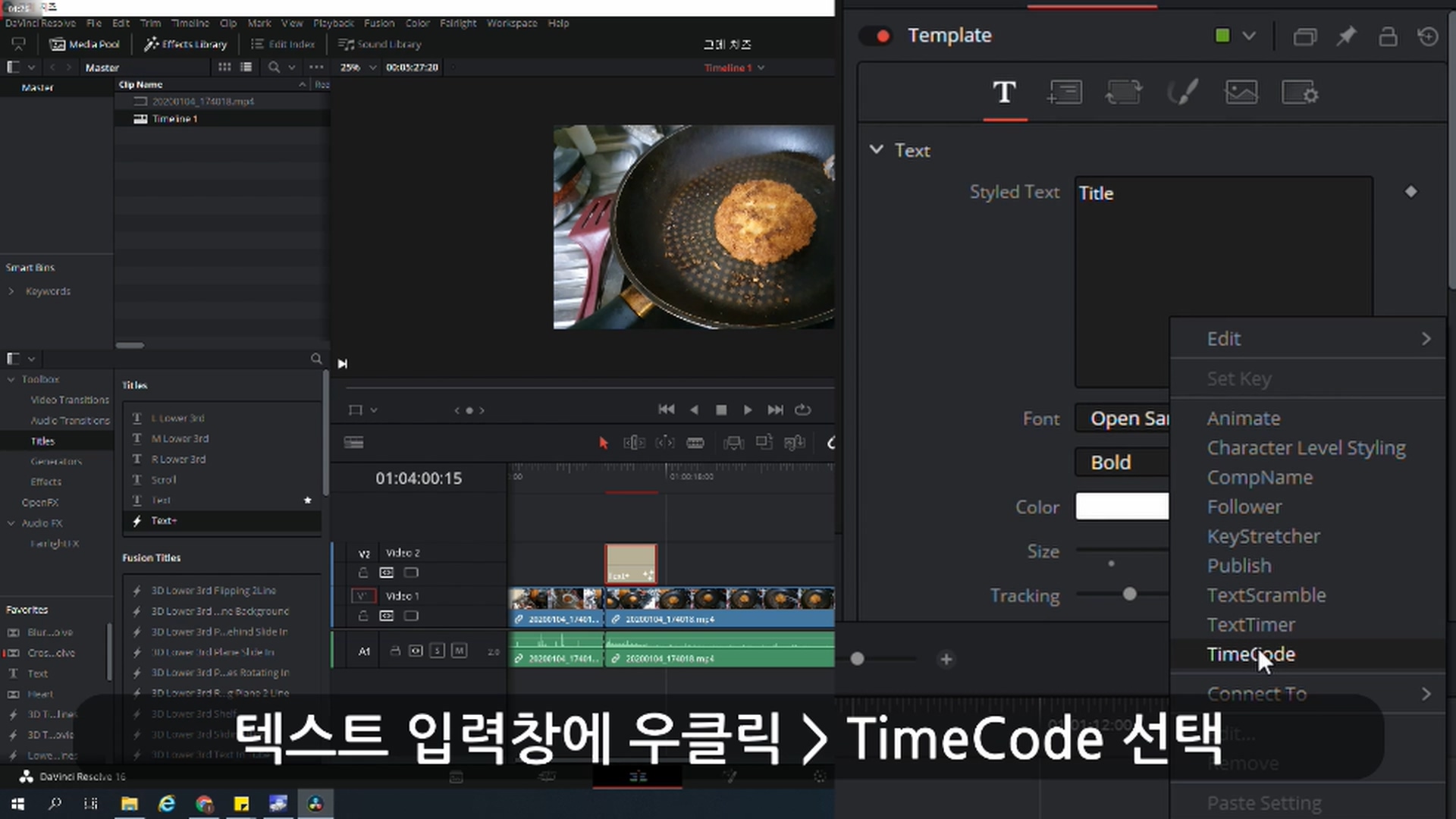

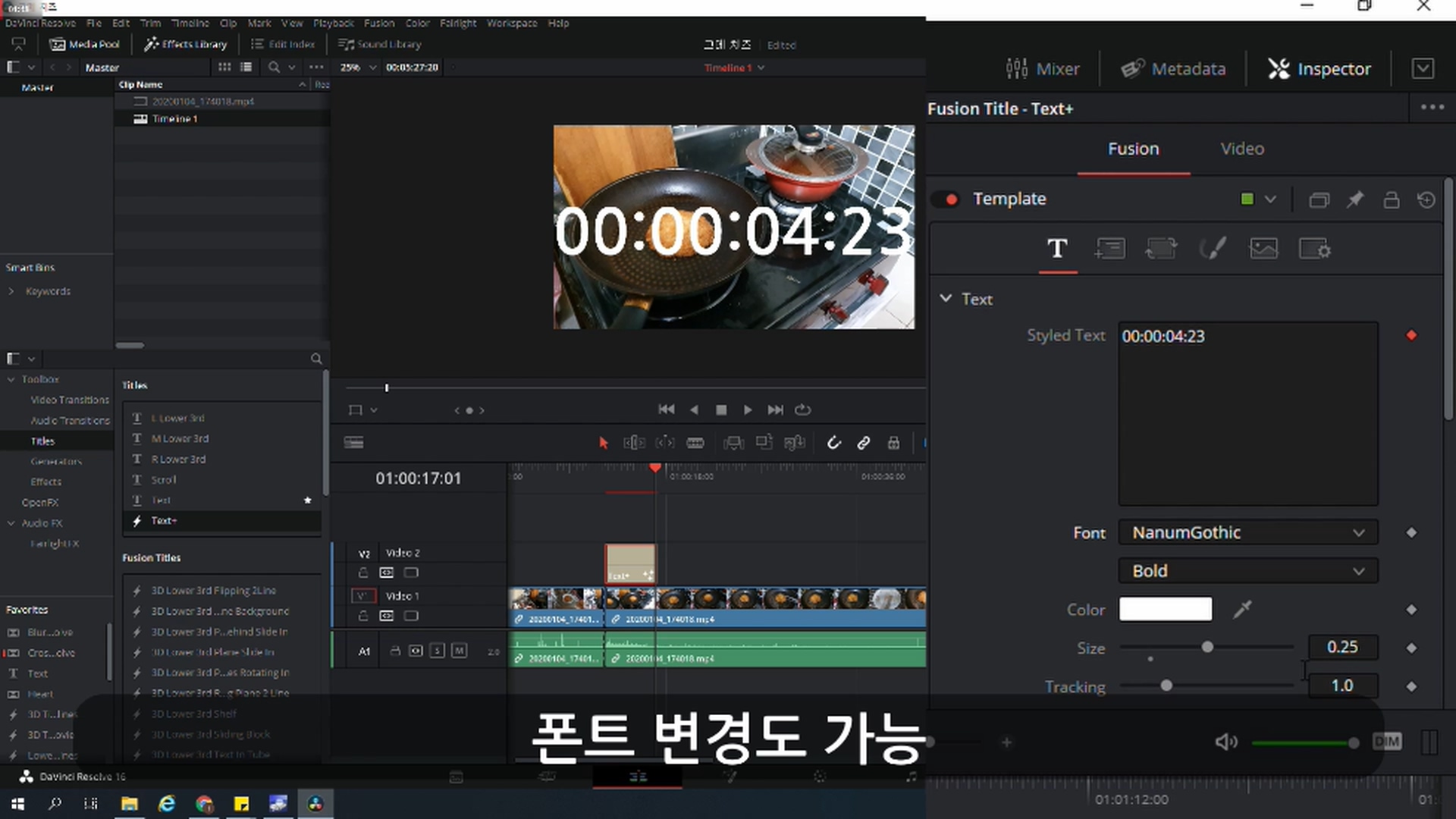
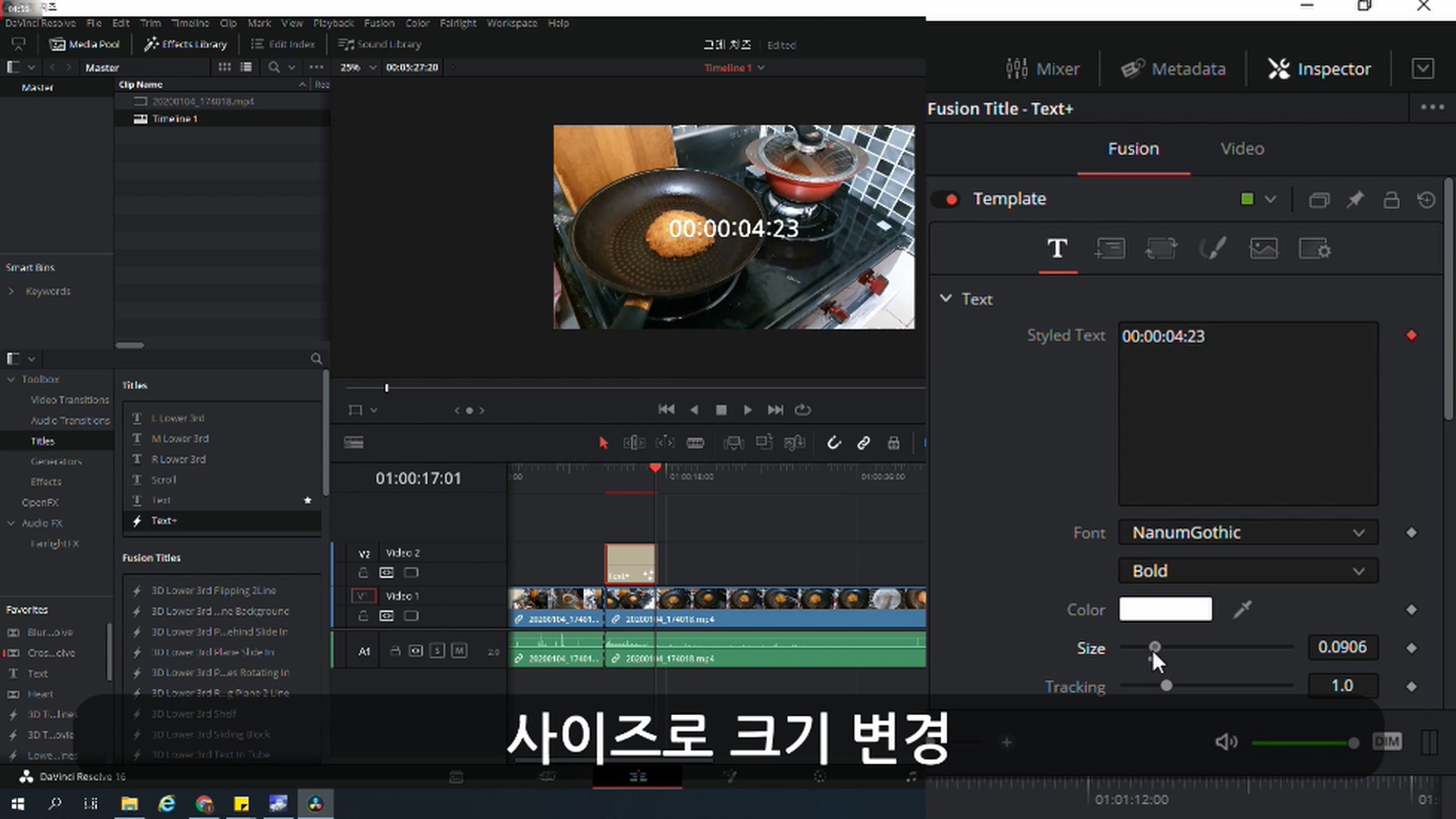

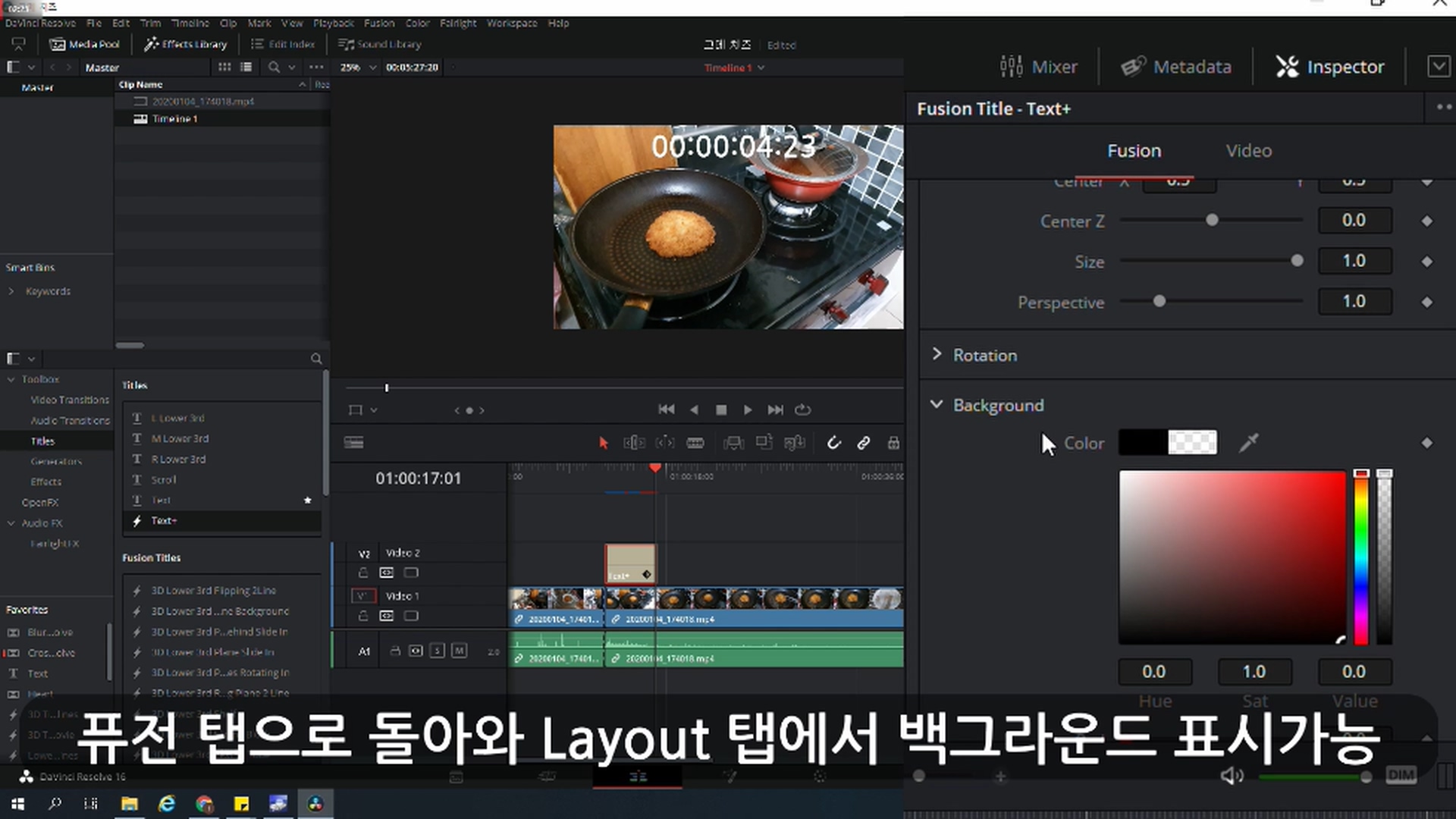
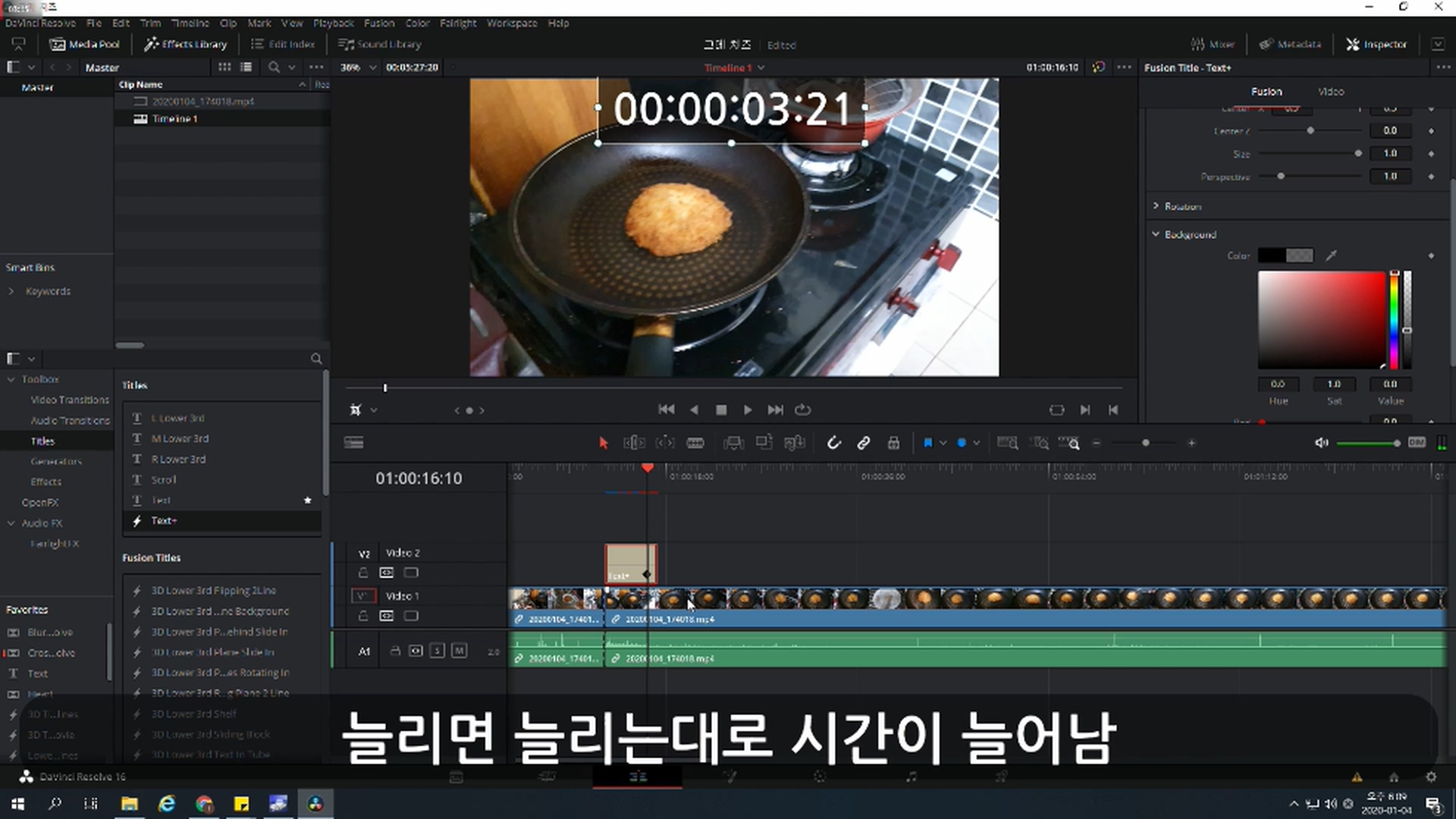

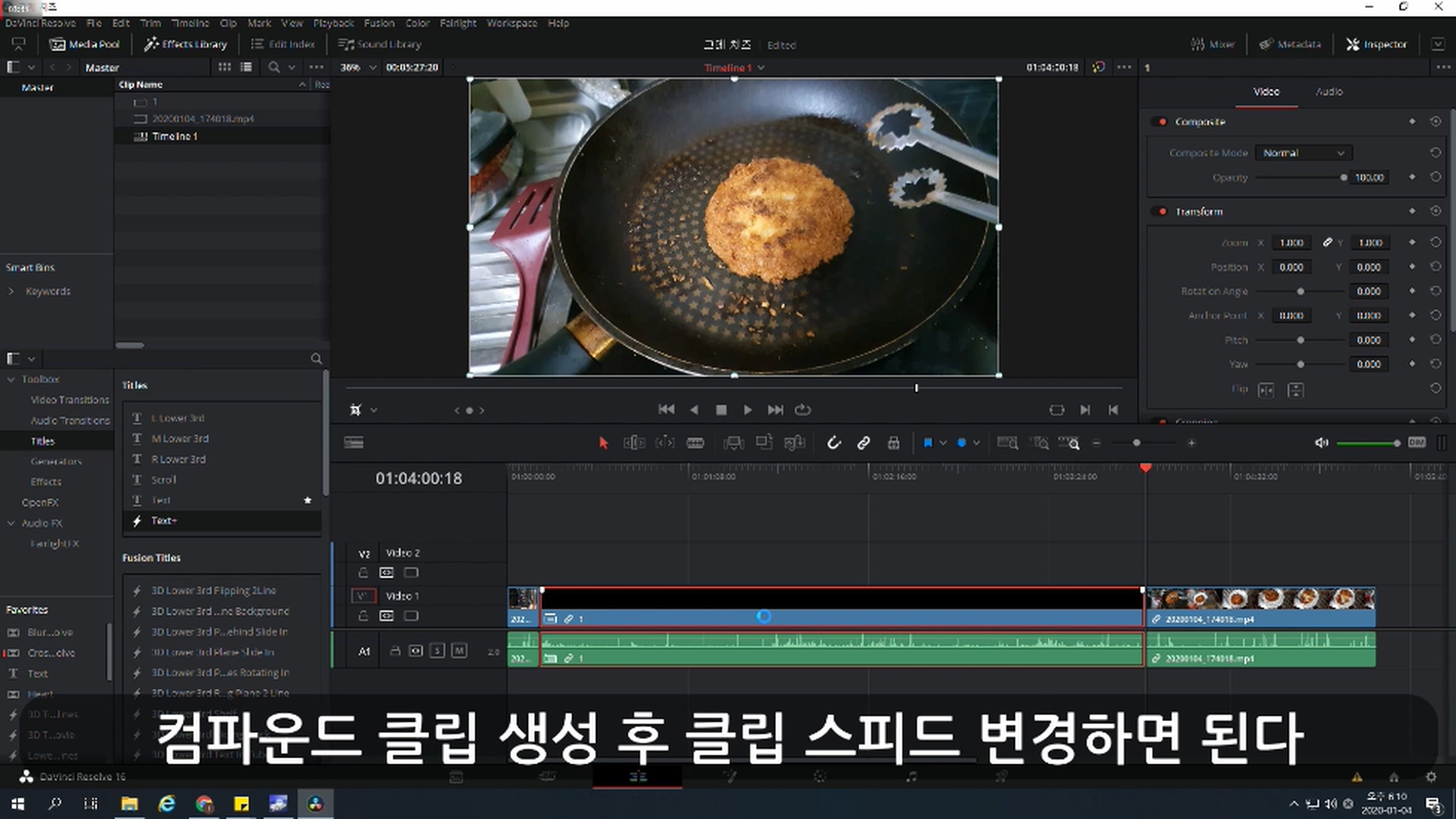
숫자 표시 방식도 변경 가능하다


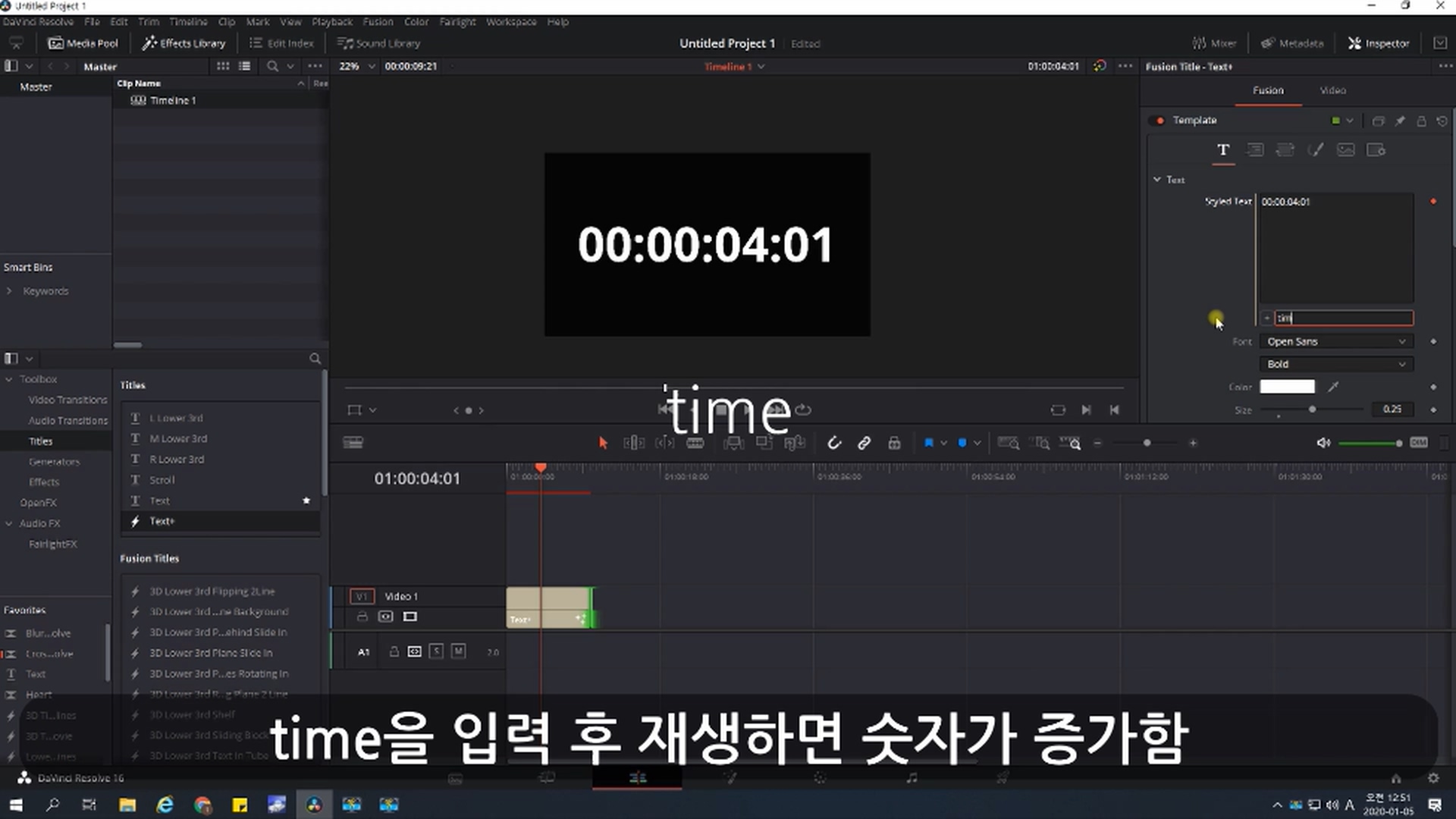
하지만 너무 빠르게 증가하는데 프레임 수로 나눠주어야 정상적으로 증가한다
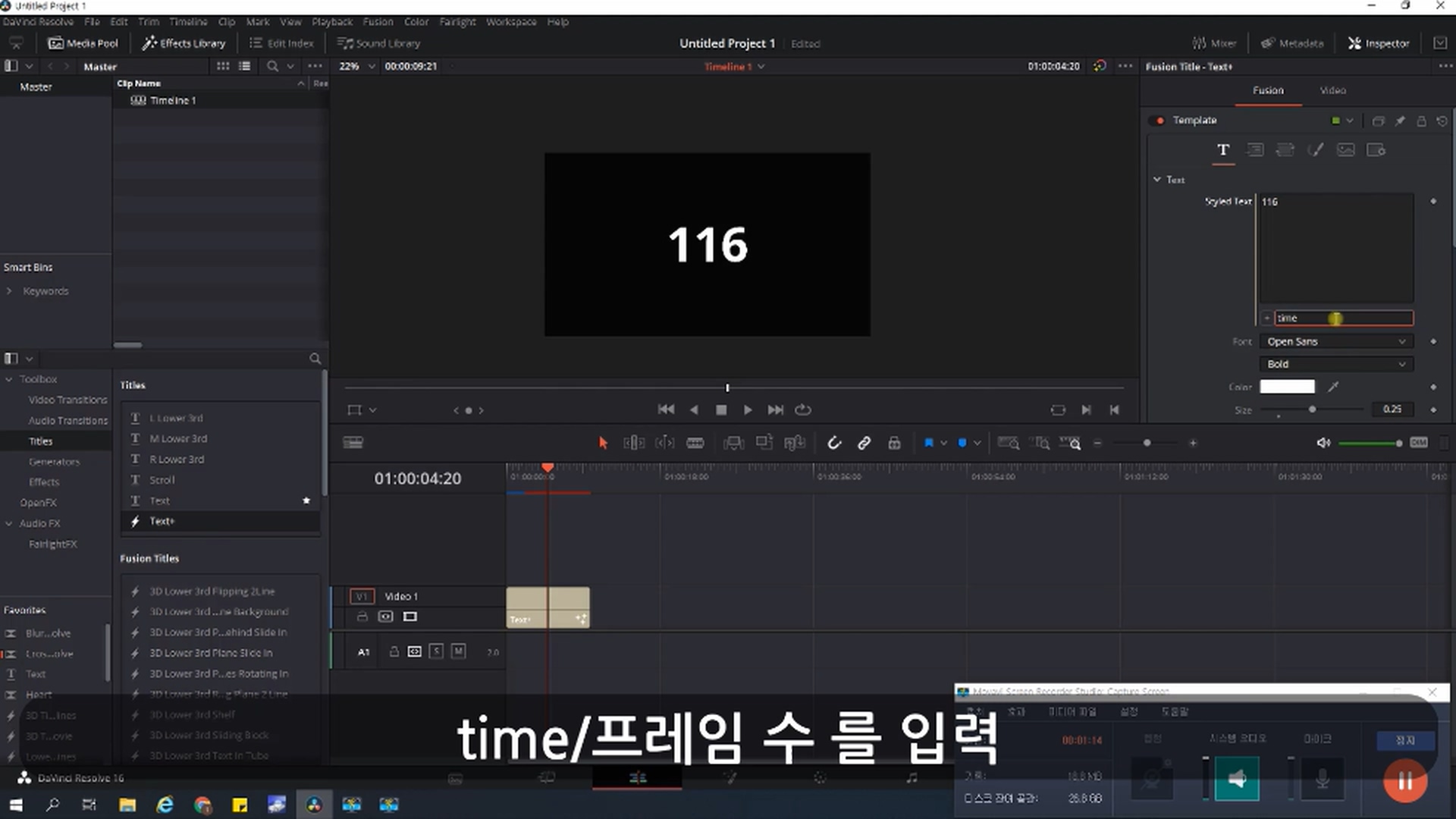



100-floor(time/프레임수)

floor(time/프레임수)+100

time*숫자
숫자만큼 증가함 예를 들면 time*20 은 20씩 증가함
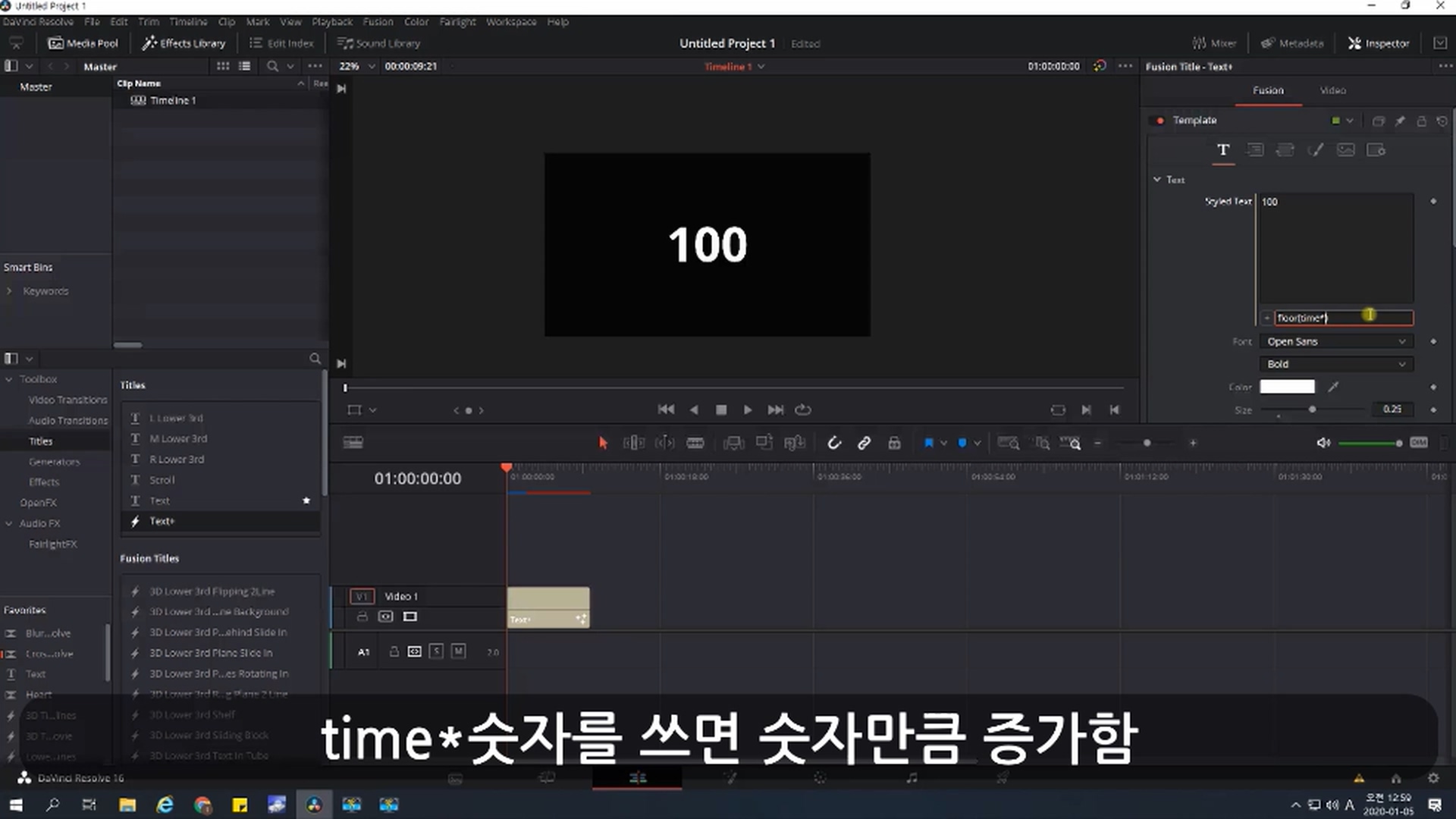
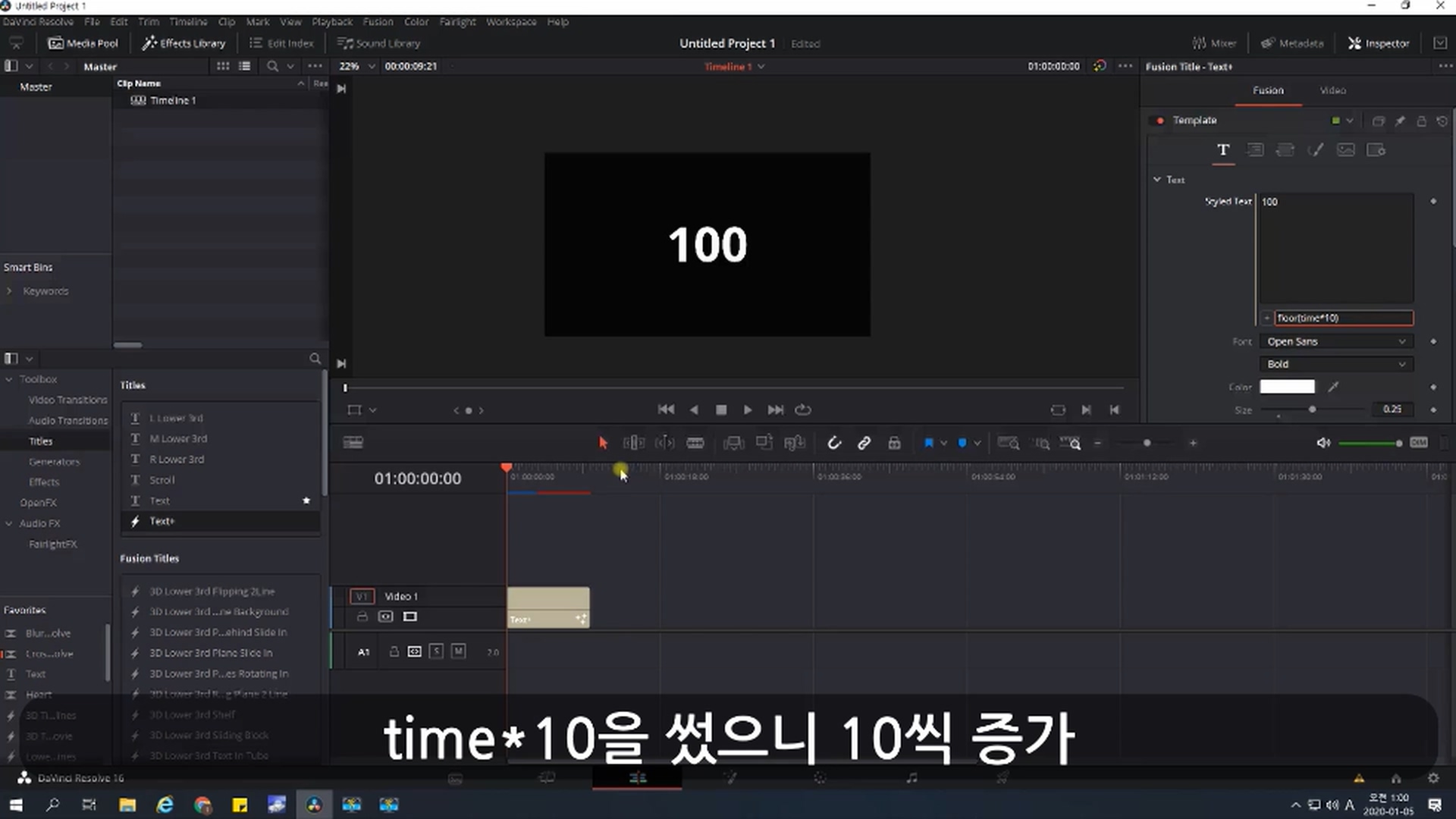
random(0,20)
0부터 20 사이의 무작위 숫자를 표시함. 범위는 변경 가능


'지식메모 > Davinci Resolve' 카테고리의 다른 글
| 다빈치 리졸브 16 특정영역 동그란 원 모양으로 확대하기 (0) | 2020.06.06 |
|---|---|
| 다빈치리졸브16에서 노래방 가사 만들어보기 (0) | 2020.01.24 |
| 투명한 손글씨 애니메이션을 만들어 유용하게 써먹기 [다빈치 리졸브 16.1.1] (0) | 2019.12.05 |
| 다빈치 리졸브에서 영상 일부분만 따로 렌더링하기 (1) | 2019.11.13 |
| 다빈치 리졸브 15 - 이미지 따라다니게 하기(Fusion Tracker 사용) (0) | 2019.09.14 |
다빈치 리졸브에서 영상 일부분만 따로 렌더링하기
다빈치 리졸브 15.2.4 버전 기준
영상 편집하다가 특정부분만 따로 빼내고 싶을 때 영상 클립 일부분만 렌더링하는 방법입니다.









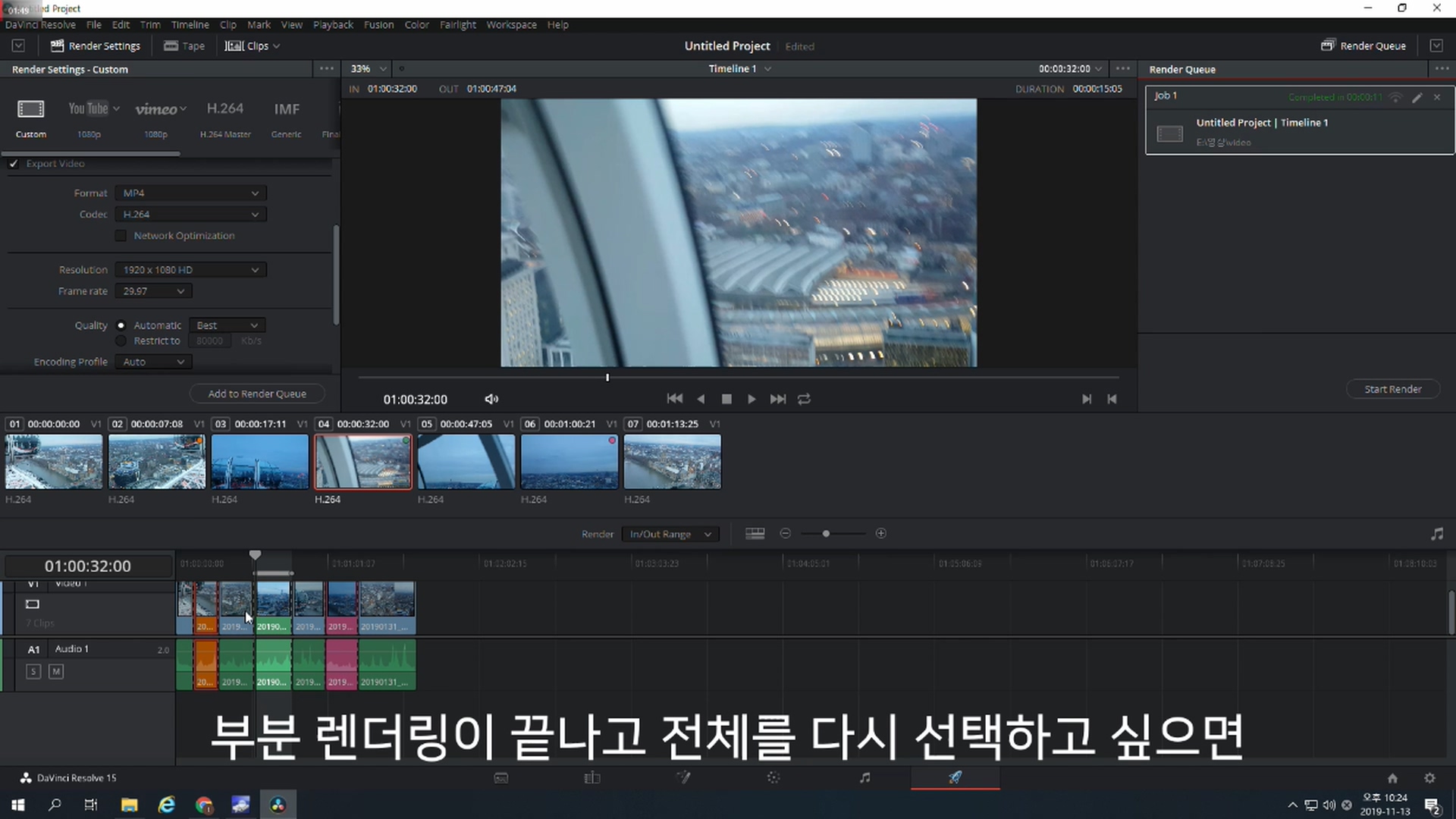

'지식메모 > Davinci Resolve' 카테고리의 다른 글
| 다빈치 리졸브 16 영상에 타이머 시간 표시 하기 (0) | 2020.01.05 |
|---|---|
| 투명한 손글씨 애니메이션을 만들어 유용하게 써먹기 [다빈치 리졸브 16.1.1] (0) | 2019.12.05 |
| 다빈치 리졸브 15 - 이미지 따라다니게 하기(Fusion Tracker 사용) (0) | 2019.09.14 |
| 다빈치 리졸브 영상편집 소소한 팁 (영상 옮기기,끼워넣기,복제하기) (0) | 2019.09.01 |
| 다빈치 리졸브에서 영상 잘라내기 How to Crop the video in Davinci Resolve (0) | 2019.08.08 |
다빈치 리졸브 15 - 이미지 따라다니게 하기(Fusion Tracker 사용)
다빈치 리졸브 15 에서 이미지가 특정 위치를 따라다니게 하는 방법
자세한 방법은 동영상을 참고
먼저 Fusion 탭에 진입하여 MediaIn 1 선택된 채로 컨트롤 + 스페이스바를 누르면 검색창이 뜬다. tracker를 검색하여 추가해준다.

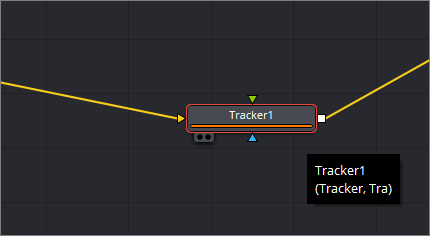
트래커를 선택하면 영상 위에 트래커가 노출이 된다. 왼쪽 모서리를 선택하여 드래그하여 위치 추적할 곳에 둔다
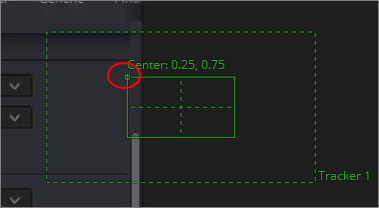
그리고 왼쪽 Inspector에서 5번째 재생바 버튼을 눌러 추적을 시작함
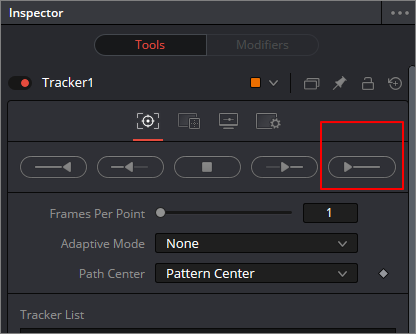
그럼 트래킹이 시작되고 완료되면 이미지를 아래 노드 쪽으로 끌어온 뒤 컨트롤 + 스페이스바 를 눌러 transform 을 추가해준다
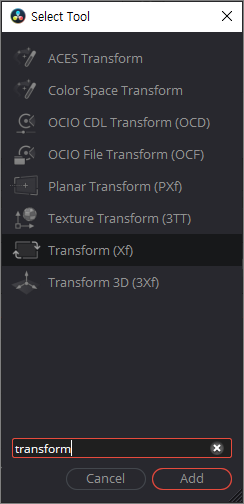
transform을 추가한 뒤 트래커와 연결해주어야 한다.
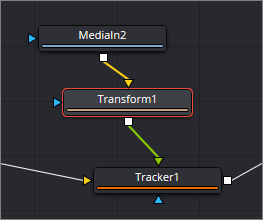
그리고 트래커 노드 선택 후 Operation 메뉴에서 Match Move로 변경해주면 영상 위에 이미지가 노출된다.

이미지가 노출되면 다시 transform 노드를 선택해준다. 그럼 이미지에 아래와 같이 표시가 된다.
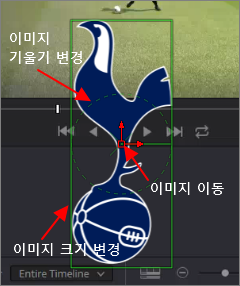
사각형은 이미지 크기를, 원형은 이미지 기울기를, 가운데는 이미지를 이동 시킬 수 있다. 이미지를 배치해놓고 재생하면 트래킹한 경로대로 이미지가 잘 따라다니게 된다.
'지식메모 > Davinci Resolve' 카테고리의 다른 글
| 투명한 손글씨 애니메이션을 만들어 유용하게 써먹기 [다빈치 리졸브 16.1.1] (0) | 2019.12.05 |
|---|---|
| 다빈치 리졸브에서 영상 일부분만 따로 렌더링하기 (1) | 2019.11.13 |
| 다빈치 리졸브 영상편집 소소한 팁 (영상 옮기기,끼워넣기,복제하기) (0) | 2019.09.01 |
| 다빈치 리졸브에서 영상 잘라내기 How to Crop the video in Davinci Resolve (0) | 2019.08.08 |
| 다빈치 리졸브 15 초간단 손떨림 보정하기 (0) | 2019.07.14 |