지식메모
-
크롬 개발자 도구에서 브라우저 풀 스크롤 전체화면 캡쳐하기2022.01.25
-
Winappdriver 에서 sendkeys 키보드 입력이 안되는 문제 해결2021.10.31
-
카카오계정이 허용하지 않은 국가에서 로그인되었습니다. 피싱메일 주의2021.08.11
노트북 CPU 성능 잡아먹는 Microsoft Store 설치 서비스 프로세스 끄는 법(How to turn off Service host: Local system -> Microsoft Store Install service)
어느 날 갑자기 노트북 CPU 팬이 팽팽 돌아가기 시작했다. 하는 것도 없는데 뭐지??
크롬 창은 out of memory 가 뜨질 않나..(물론 많이 켜놓긴 함)
작업관리자를 열어보니 이상한 놈이 성능을 잡아먹고 있었다.

Microsoft Store 설치 서비스 이놈인데 우클릭하여 중지로 껐더니 노트북이 잠잠해졌다.
해결됐나 싶었는데 갑자기 또 팽팽 돌아가기 시작..
보니까 다시 또 살아나있었다. 이놈이 뭔지 대체 구글링을 하다보니 같은 문제를 겪는 해외 유저 발견
이 사람도 같은 현상을 겪고 있었다. 해결책을 보니 마이크로 소프트 스토어에서 자동 업데이트를 끄라고 한다.
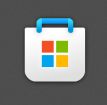
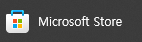
Microsoft Store 를 실행 후 프로필 클릭 > 앱 설정 진입

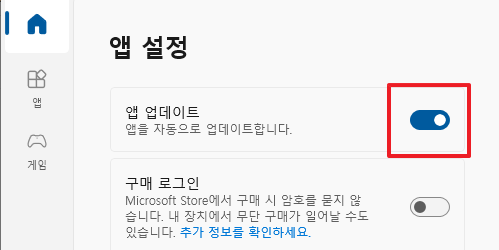
이게 자꾸 백그라운드에서 자동 업데이트 하느라 죽여도 다시 살아나는 것이었다.
데스크탑은 아무래도 성능이 좋아서 체감을 못했는데 노트북은 아무래도 발열도 있고 하니 바로 체감이 되어서 발견할 수 있었던 문제였다.
'지식메모 > 꿀팁' 카테고리의 다른 글
| Internet Explorer 11 서비스 중단 및 공식 지원 종료. 엣지(edge)에서 Internet Explorer 11 사용하는 방법 IE모드 (0) | 2023.02.15 |
|---|---|
| 개인/기업용 무료 화면녹화, GIF 움짤 캡쳐 프로그램 픽픽 (PickPick) 업데이트! 설정 최적화 하기 (0) | 2022.06.27 |
| 크롬 개발자 도구에서 브라우저 풀 스크롤 전체화면 캡쳐하기 (0) | 2022.01.25 |
| AMD Radeon 라데온 그래픽 드라이버 경고 창 해결하기 (갑자기 모니터 깜빡임) (3) | 2022.01.19 |
| 카카오계정이 허용하지 않은 국가에서 로그인되었습니다. 피싱메일 주의 (0) | 2021.08.11 |
크롬 개발자 도구에서 브라우저 풀 스크롤 전체화면 캡쳐하기
안 그래도 기존에 픽픽을 쓰면서 스크롤 캡쳐를 자주 썼는데
이상하게 항상 크롬은 스크롤 캡쳐할 때마다 끊겨서 캡쳐가 됐다.
익스플로러는 빠르게 스크롤 되면서 되긴하는데 이젠 사장된 브라우저고..
그러다 우연히 맥북을 쓰면서 맥에서 크롬 스크롤 캡쳐를 검색하다가 알게 되어 기록해본다.
윈도우 크롬에서 풀 스크롤 전체화면 캡쳐하기
크롬 브라우저에서 f12를 눌러 개발자 도구 실행
컨트롤 + 시프트 + P 를 눌러 검색 실행
screenshot 또는 스크린샷 검색 후 원본크기 스크린샷 캡쳐 실행하면 전체 풀 스크롤 캡쳐 파일이 저장된다.
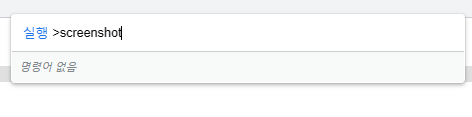
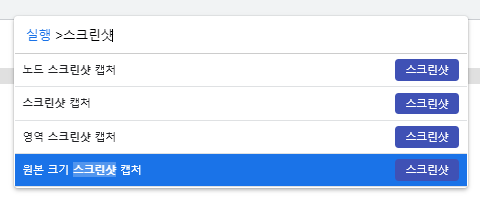
Mac 크롬에서 풀 스크롤 캡쳐하기
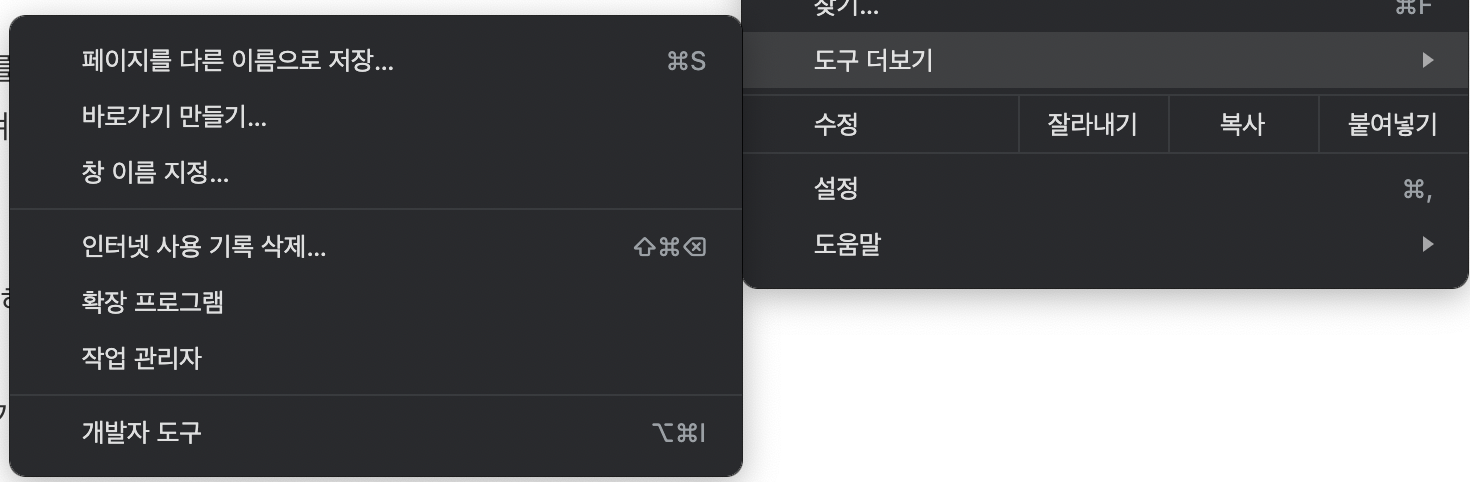
옵션+커맨드+I 를 눌러 개발자 도구를 실행 후
시프트+커맨드+P 를 누르면 개발자도구에 검색란이 뜨는데
거기서 screeshot을 검색 하면
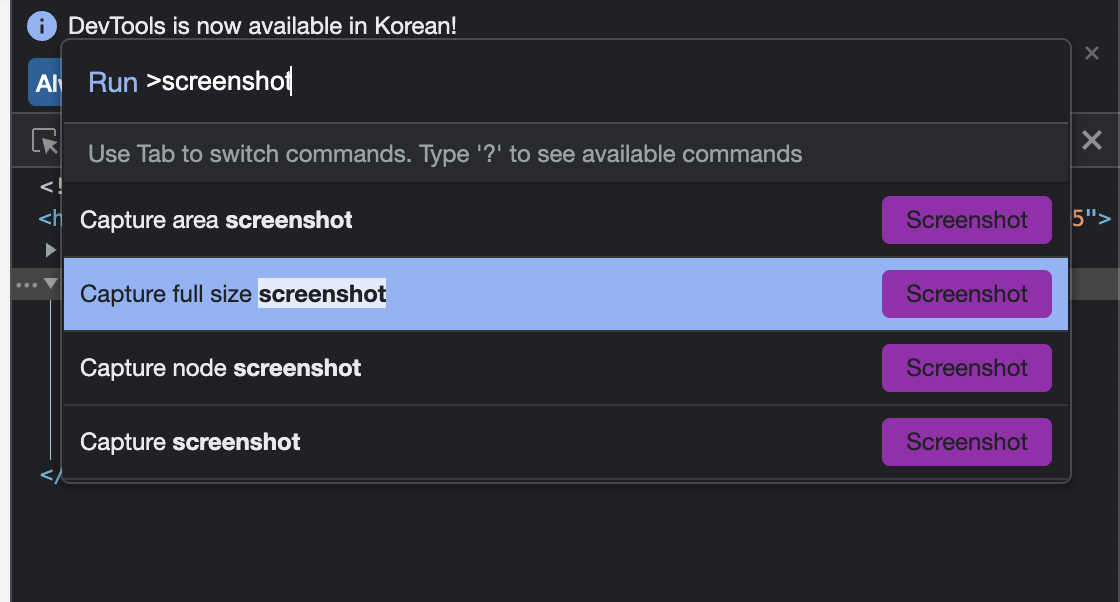
Capture Full size screenshot 을 선택하면 빠르고 깔끔하게 스크린샷이 저장된다.
개꿀!!
그런데 간혹 안되는 페이지들이 몇몇 있다. 그래서 더 간단한 방법으로는 크롬 웹스토어에서
full Screen capture 로 검색하면 여러 앱들이 나온다. 거기서 아무거나 설치해서 쓰면 편하다.
검색링크
https://chrome.google.com/webstore/search/full%20Screen%20capture?hl=ko
Chrome 웹 스토어
Chrome에 사용할 유용한 앱, 게임, 확장 프로그램 및 테마를 찾아보세요.
chrome.google.com
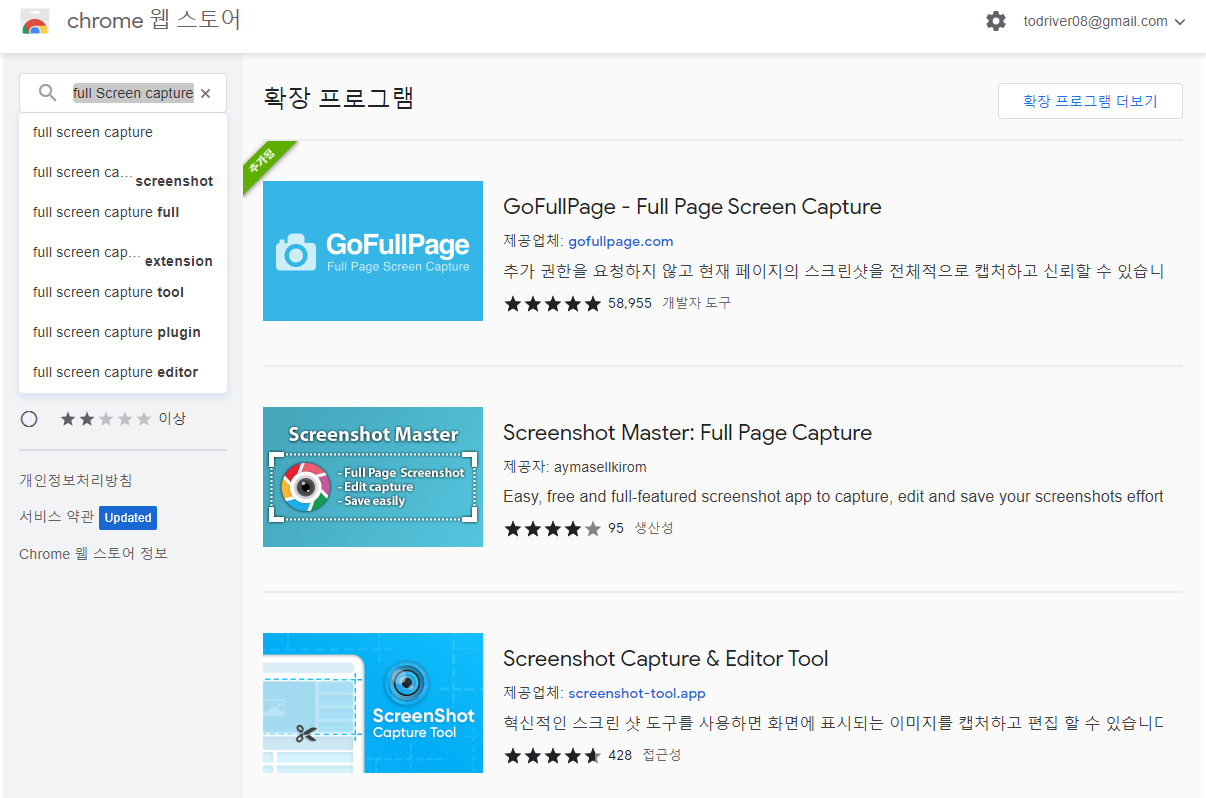
'지식메모 > 꿀팁' 카테고리의 다른 글
AMD Radeon 라데온 그래픽 드라이버 경고 창 해결하기 (갑자기 모니터 깜빡임)
갑자기 화면이 깜빡 깜빡하더니 잠깐 인터넷이 끊겼다. 화면이 깜빡였다는 건 뭔가 그래픽 카드 쪽에 문제가 있는 거고 그래서 AMD 드라이버 문제인가 해서 AMD 라데온 소프트웨어를 실행하려니 아래와 같은 창이 떴다.
the version of amd radeon software you have launched is not compatible reddit

어쩌구 저쩌구 시스템 그래픽 드라이버 문제니 라데온 소프트웨어를 초기화 하고 설치하길 추천한다는데 그래서 구글링을 해보니 아래 링크가 있었다.
https://www.amd.com/ko/support/kb/faq/pa-300
위와 똑같은 창이 떴고 원인을 보니 (번역기 돌림)
AMD 모바일 및 AIO 시스템은 OEM에서 설계했으며 해당 장치에 맞는 드라이버와 소프트웨어가 사전 설치되어 있습니다. 그러나 사용자는 특정 게임을 실행하는 데 필요한 지원을 제공할 수 있는 AMD Radeon Software Adrenalin을 설치하도록 선택할 수 있습니다.
AMD Radeon Software Adrenalin의 일반 장치 지원으로 인해 Windows ® Update는 Radeon Software 의 UWP(Universal Windows Platform) 버전으로 기존 Adrenalin 그래픽 드라이버를 재정의할 수 있습니다. 이 상황에서 시스템에 두 개의 Radeon 소프트웨어 버전이 설치되어 Radeon 소프트웨어를 시작하려고 할 때 오류가 표시됩니다.
라고 한다. 즉 윈도우 업데이트를 통해 설치된 라데온 그래픽카드 드라이버랑 AMD 홈페이지에서 설치한 그래픽 카드 드라이버랑 충돌이 나서 발생한다는 것이었다. 안 그래도 얼마 전에 윈도우 업데이트를 했는데 그 때 선택적 업데이트 중에서 그래픽 드라이버가 설치된 것 같았다. 위 도움말에서는 2가지 해결책을 제시한다.
1. 시스템의 전체 기능을 보장하려면 OEM 맞춤형 드라이버 및 소프트웨어를 사용하는 것이 좋습니다. 이 경우 AMD Radeon Software Adrenalin을 제거하고 OEM 맞춤형 드라이버 소프트웨어를 계속 사용하십시오. 향후 업데이트는 OEM 및/또는 Windows 업데이트에서 제공됩니다.
2. 먼저 Windows Update가 AMD Radeon 그래픽용 드라이버를 설치하지 못하도록 중지 후 AMD Radeon Software Adrenalin을 설치합니다.
1번은 윈도우 업데이트에서 제공하는 드라이버를 사용하는 방법이고 2번은 AMD에서 제공하는 드라이버를 사용하는 방법이다. 1번은 어차피 그냥 AMD Radeon Software Adrenalin만 제거하면 해결되는거고 AMD Radeon Software Adrenalin을 쓰고 싶다면 2번 방법을 사용하면 된다. 필자는 AMD Radeon Software Adrenalin을 설치해야 다양한 기능과 사용자 설정을 할 수 있어서 2번을 선택했다.
화면 왼쪽 하단의 검색창에 “systempropertiesadvanced.exe”를 입력하고 ENTER를 누르세요. 하드웨어 탭을 클릭한 다음 장치 설치 설정 을 클릭합니다.
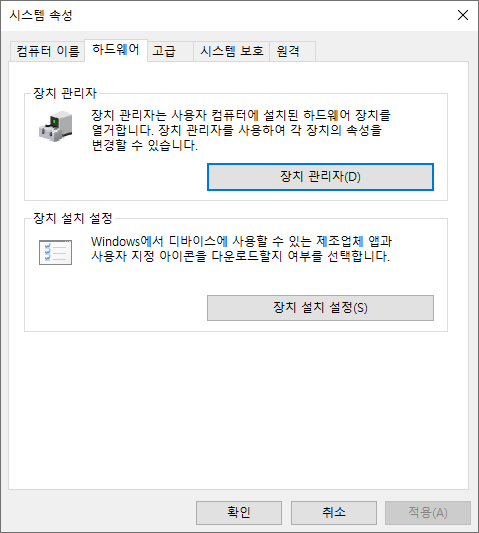
" 아니요(장치가 예상대로 작동하지 않을 수 있음) 를 선택한 다음 변경 사항 저장 을 클릭하십시오.
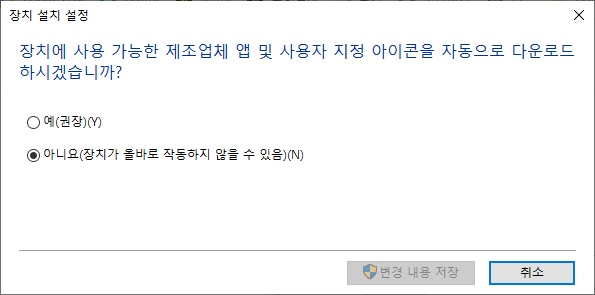
노트! 이 설정은 시스템의 모든 장치에 적용되지만 Windows에서 드라이버를 업데이트하지 못하는 경우가 있습니다. Windows Update에서 그래픽 드라이버를 설치하지 못하도록 하는 고급 방법은 Microsoft 온라인 커뮤니티를 참조하십시오.
AMD Radeon 소프트웨어 드라이버 패키지를 다시 설치하십시오.
https://www.amd.com/en/support/kb/faq/rsx-install
위 설정만 해주면 해결된다. 참고로 윈도우 업데이트 때 어떤게 설치되었나 보려면 설정 > 윈도우 업데이트 메뉴에서
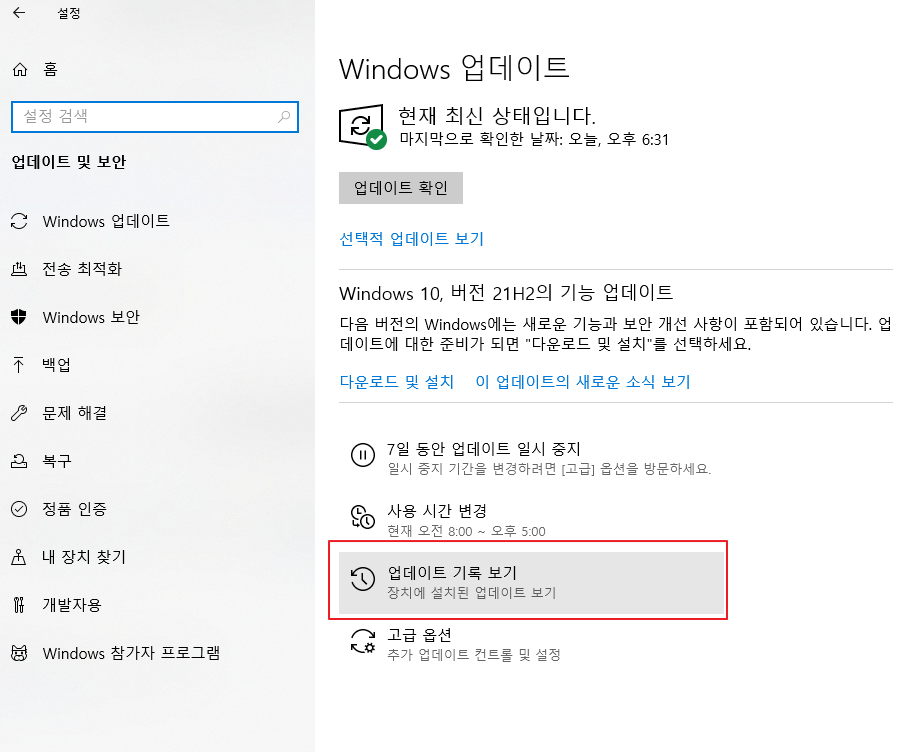
드라이버 업데이트 항목을 보면 어떤게 설치되었는지 볼 수 있다. 보아하나 AMD 쪽 디스플레이 무언가가 설치되었는데 이거 때문에 그런건가 싶기도 하고..

'지식메모 > 꿀팁' 카테고리의 다른 글
| 노트북 CPU 성능 잡아먹는 Microsoft Store 설치 서비스 프로세스 끄는 법(How to turn off Service host: Local system -> Microsoft Store Install service) (0) | 2022.04.27 |
|---|---|
| 크롬 개발자 도구에서 브라우저 풀 스크롤 전체화면 캡쳐하기 (0) | 2022.01.25 |
| 카카오계정이 허용하지 않은 국가에서 로그인되었습니다. 피싱메일 주의 (0) | 2021.08.11 |
| PC에서 우클릭 금지 스크랩 금지된 사진 간단하게 저장하는 방법(다음 카페, 네이버 카페) (0) | 2021.04.15 |
| 갤럭시에서 삼성 인터넷으로 스크랩금지 우클릭 금지된 이미지 저장하기 (다음 카페, 네이버 카페 그 외 사이트 가능) (3) | 2021.02.17 |
Winappdriver 에서 sendkeys 키보드 입력이 안되는 문제 해결
winappdriver 자동화 도중 키보드 입력을 위해 .sendkeys("문자열"); 을 사용했는데 아무리해도 키보드입력이 되질 않았다. 그런데 웃긴 건 같은 xpath로 click()은 또 먹힌다는 것이었다. 도대체 뭐가 문제일까 해서 찾아보니 winappdriver가 미국 키보드만 입력한다는 것이었다 ;;;
이 뭔...
https://github.com/microsoft/WinAppDriver/issues/507
SendKeys not always send correct keys (if keyboard differs (Swedish, English)) · Issue #507 · microsoft/WinAppDriver
Define the datetime as string: string date = DateTime.Now.ToShortDateString(); sendKeys for some text control: someWindowsElementTextControl.SendKeys(date); Actual result: Depending on windows cult...
github.com
위 이슈 번역기를 돌려보니
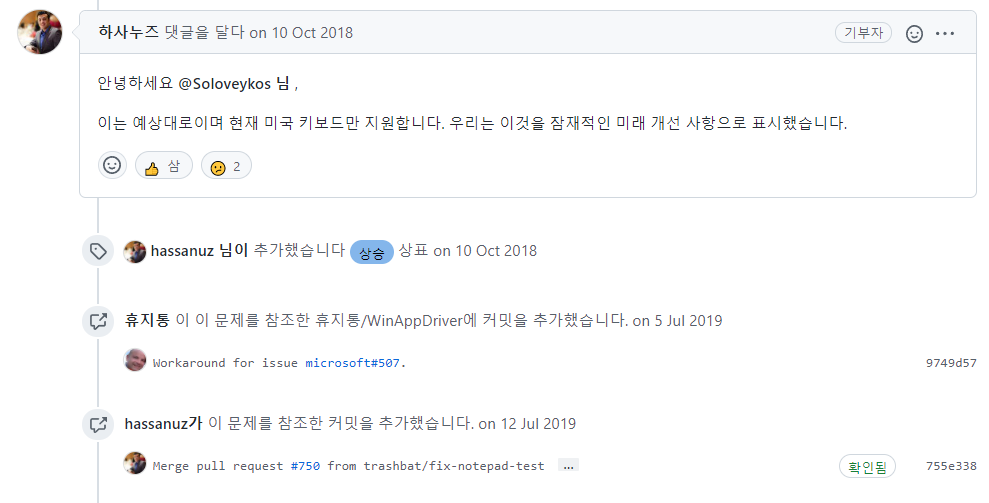
미국 키보드만 지원한다고 한다. 아니 이건 무슨 차별일까? 언어를 따질게 아니라 키보드 입력이면 언어가 안맞더라도 입력은 되어야 하는거 아닌가. 언제 개선될련지.. 그래서 윈도우 설정에서 키보드를 바꿔놓았더니 바로 입력이 되었다..
(참고로 한국어 스트링도 입력됨)
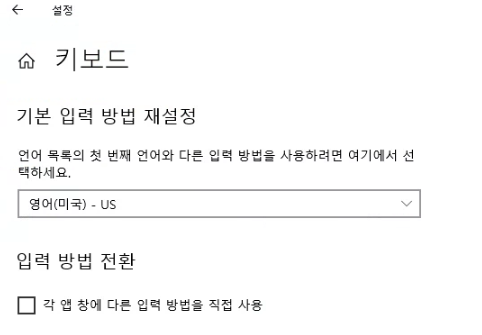
쓸데없는 걸로 또 시간을 낭비했다. 하..
Windows 11에서도 같은 문제에 직면했다. 한창 삽질을 하다가 이 글이 생각나서 입력방법을 재설정 해보았더니 역시나 되었다. 시간 및 언어 > 언어 및 지역 > 옵션에서 영어(미국)이 없다면 언어 추가를 통해 추가하고 키보드도 같이 추가하면 된다.
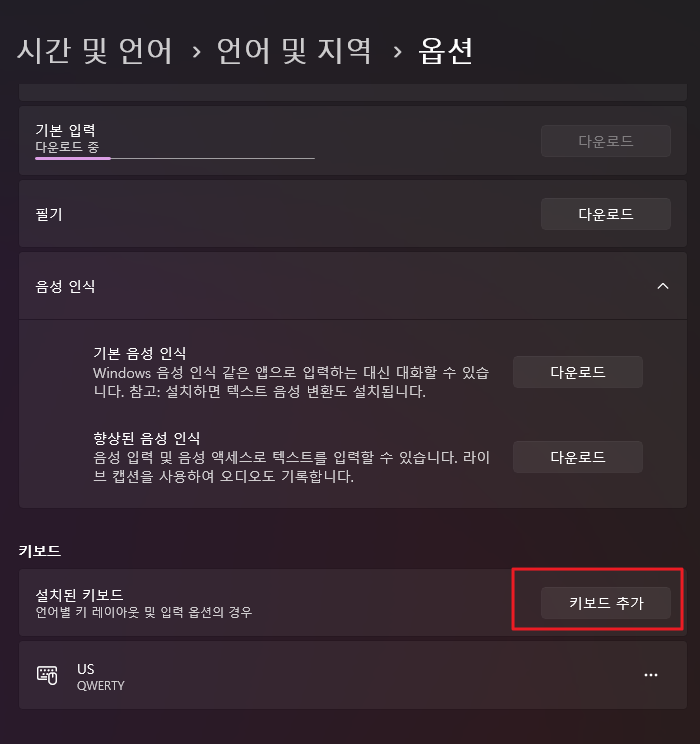

'지식메모 > 자동화' 카테고리의 다른 글
| winappdriver 를 사용하여 윈도우 탐색기의 파일 목록을 가져오는 방법 (0) | 2022.06.09 |
|---|---|
| Winappdriver 에서 우클릭 메뉴 클릭하기 (0) | 2019.11.19 |
| Winappdriver 주요 기능 사용법 in java (0) | 2019.10.02 |
| Windows 10 에서 응용프로그램 AppID 확인하는 방법 (0) | 2019.09.03 |
| Winappdriver로 Windows 10 계산기 자동화 테스트(CalculatorTest 튜토리얼 자동화 Java 예제 Eclipse에서 실행하기) (0) | 2019.08.09 |
카카오계정이 허용하지 않은 국가에서 로그인되었습니다. 피싱메일 주의
와 깜빡 속을 뻔함..
어느 날 메일 1통이 왔는데..
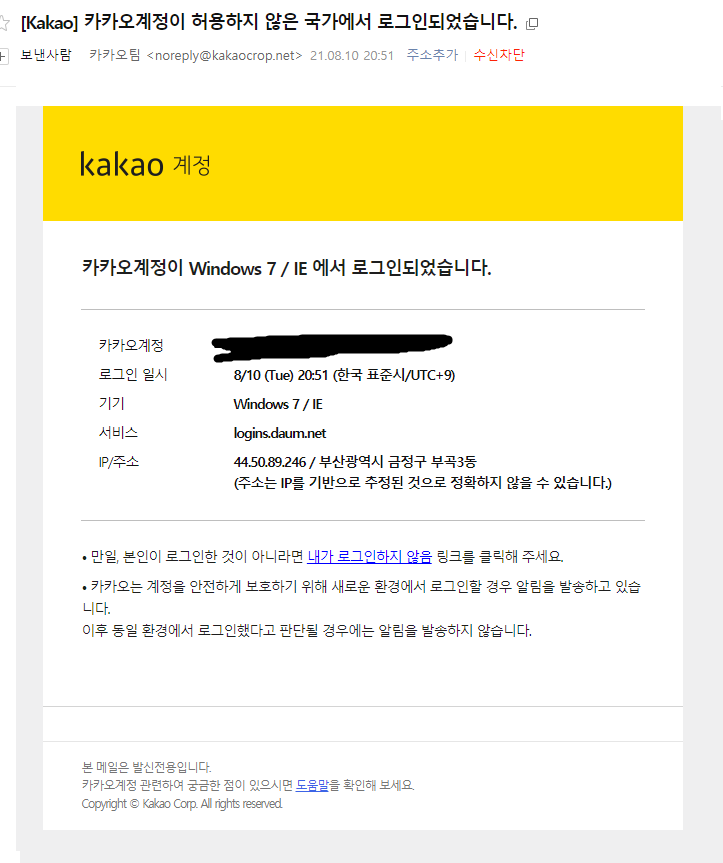
[kakao] 카카오계정이 허용하지 않은 국가에서 로그인되었습니다. 라는 메일이다.
카카오에서 이런 메일을 받아본 적은 없지만 비스무리한 파일을 타 사이트에서 받아본 것 같기도 해서 의심하지 않고 내가 로그인 하지 않음 을 클릭했다.
(사실 이 때 로딩이 길었다. 여기서 의심했어야했는데.. 가끔은 너무 오래걸려 페이지가 안뜨기도 한다)
그리고 나온 페이지가 이 페이지
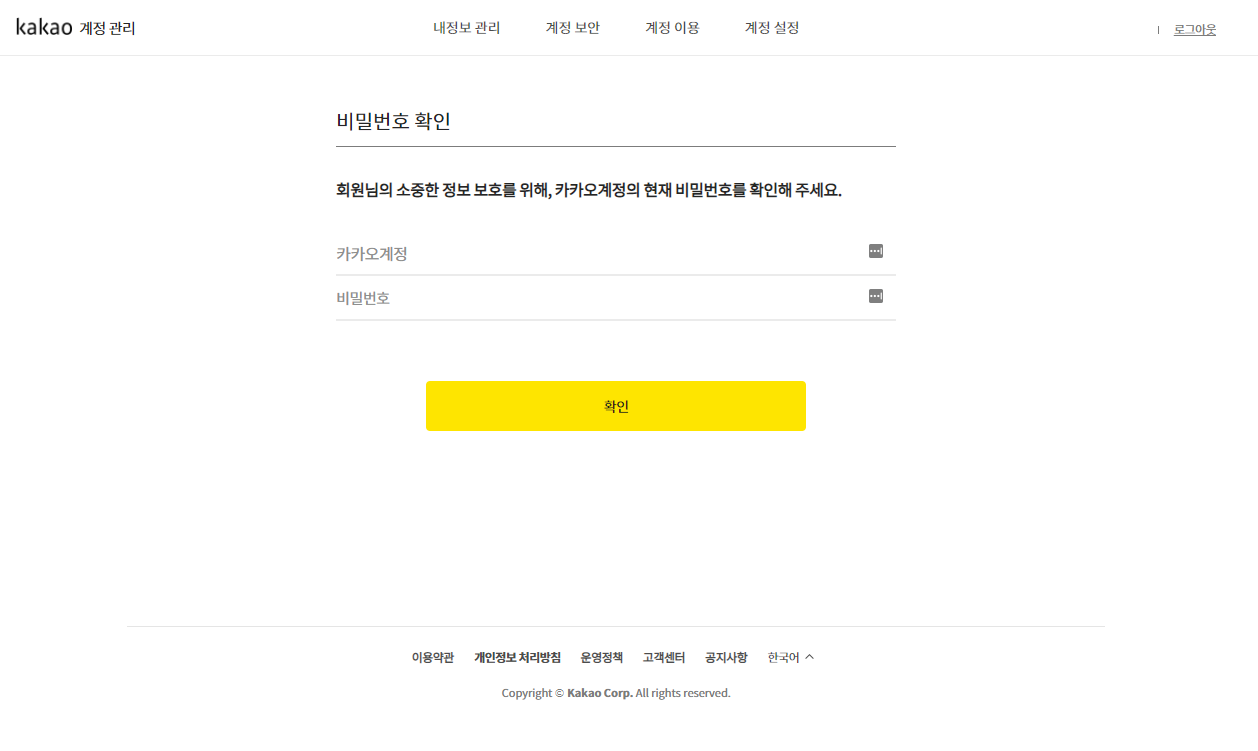
여기까지 전혀의심하지 않았다. 그래서 아이디를 입력하려는 순간 눈에 들어온 주소
https://accounts.kakaocrop.net/login?continue=https%3A%2F%2Faccounts.kakaocrop.net%2Fweblogin%2Faccount%2Fsecurity%2Fchange_password
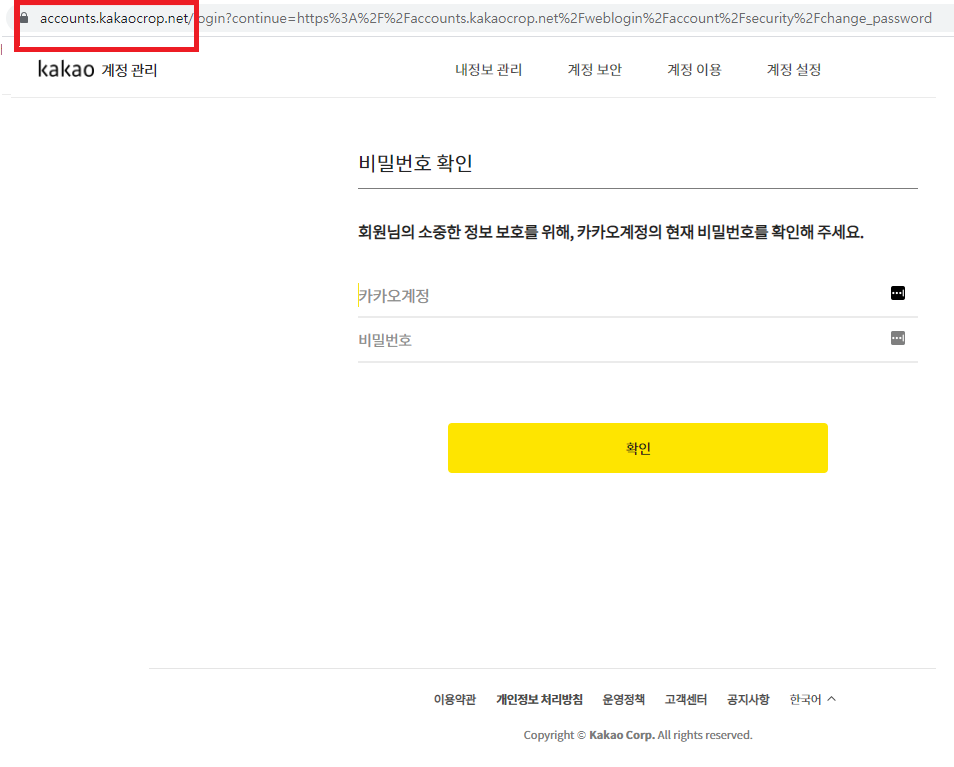
accounts.kakaocrop.net
?? 카카오 주소는 .com 아닌가?? 카카오 고객센터를 직접 찾아들어가봤다.
https://accounts.kakao.com/weblogin/account/info
카카오계정 로그인
여기를 눌러 링크를 확인하세요.
accounts.kakao.com
카카오 공식 사이트 주소는 .com 이다.
이미 로그인 되었다면 로그인 요구도 하지 않는다. 만약 로그인이 안되어있다면?

이런 창이 뜰 것이다.
피싱이라고 확신한 순간 다시 하나하나 확인해보았다.

발신자의 주소가 kakaocrop.net
참고로 공식 카카오페이지 주소는 kakaocorp.com 이다
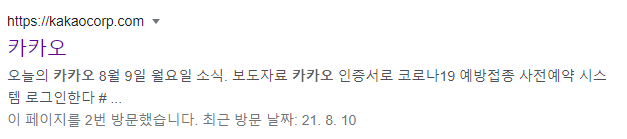
그리고 실제 카카오 계정관리 페이지를 들어가보았다
https://accounts.kakao.com/weblogin/account/info
카카오계정 로그인
여기를 눌러 링크를 확인하세요.
accounts.kakao.com
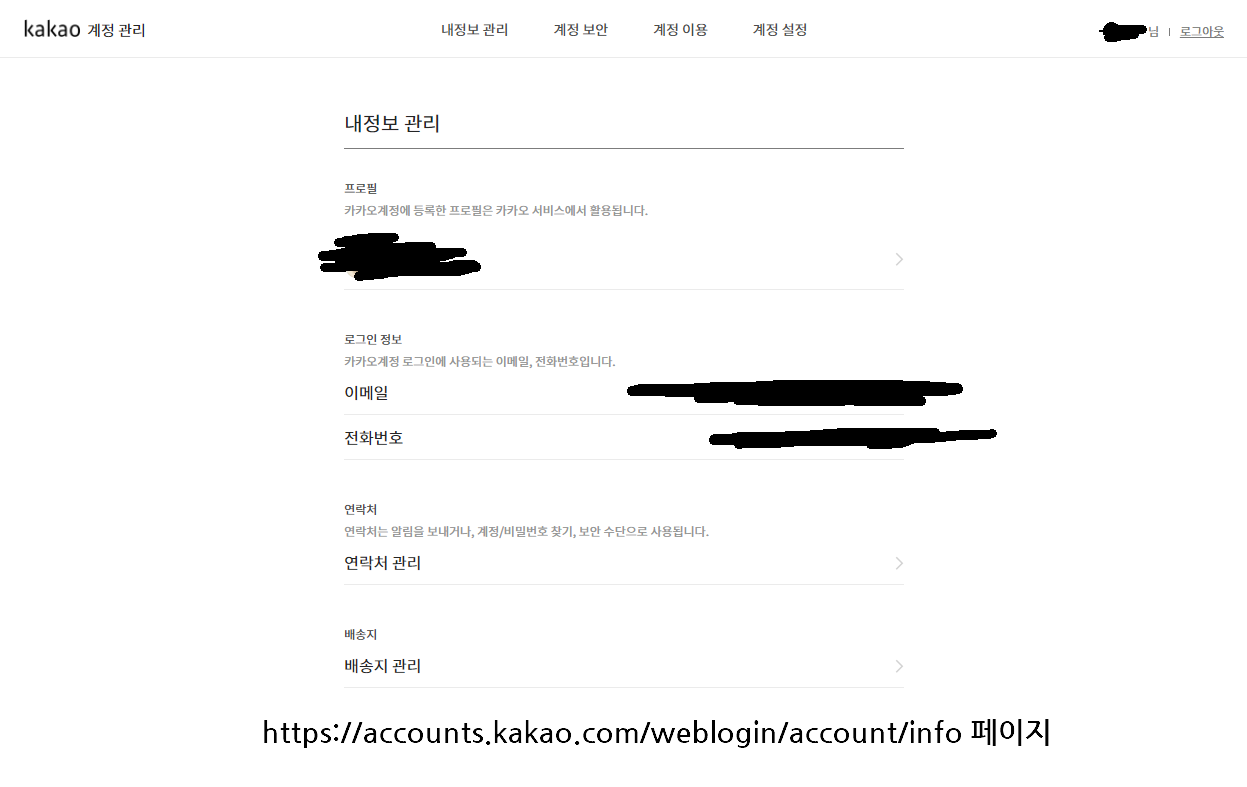
그리고 비밀번호 변경 페이지도 확인해보았다
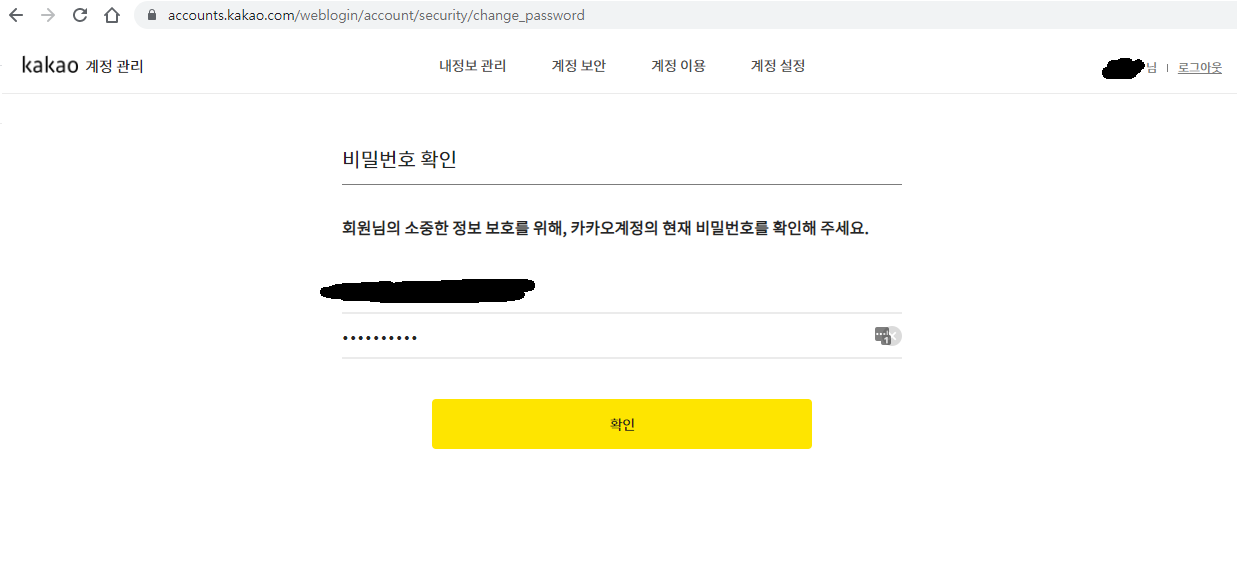
피싱용 비밀번호 변경 페이지
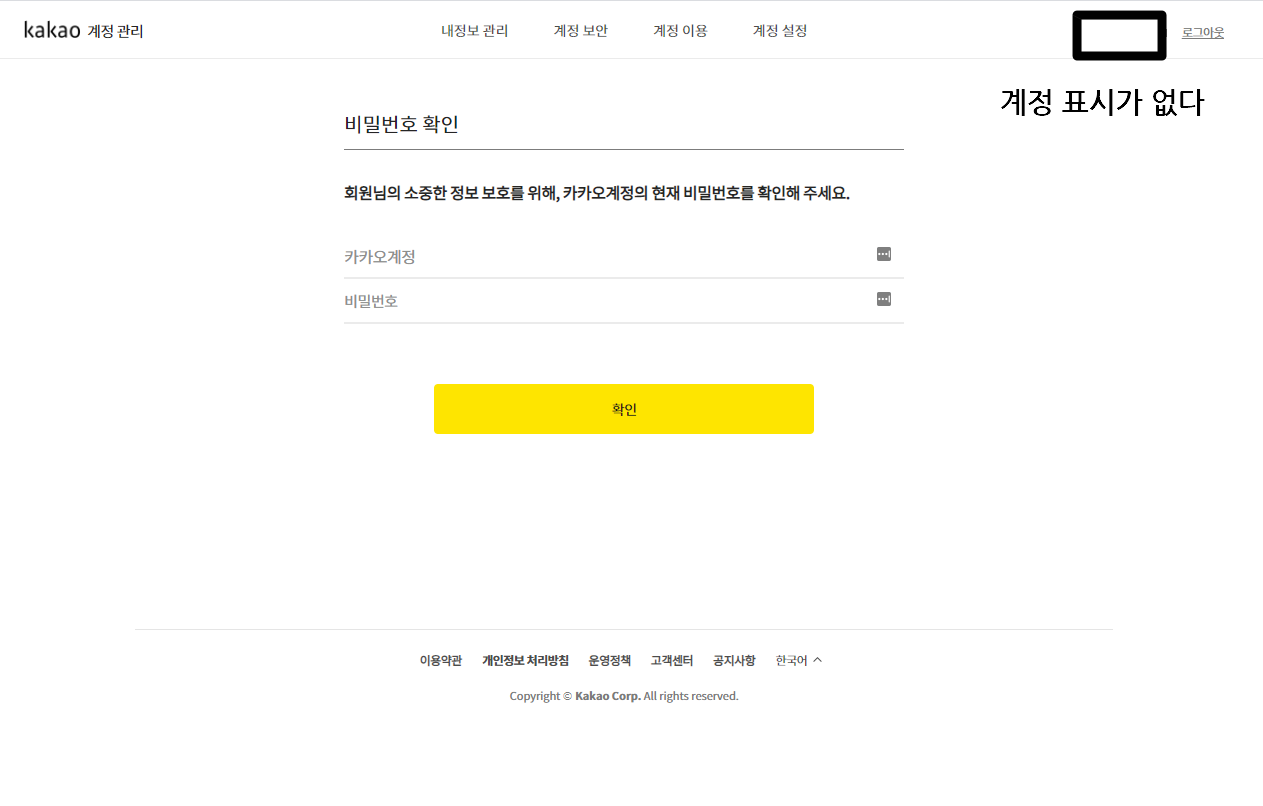
피싱페이지는 우측 상단에 회원명이 아예 안뜬다
와 진짜 웬만하면 피싱 절대 안 속는데 이건 방심했다가 속을 뻔 했다.
일단 카카오 고객센터에 해당 메일을 문의 넣었고 온 답변
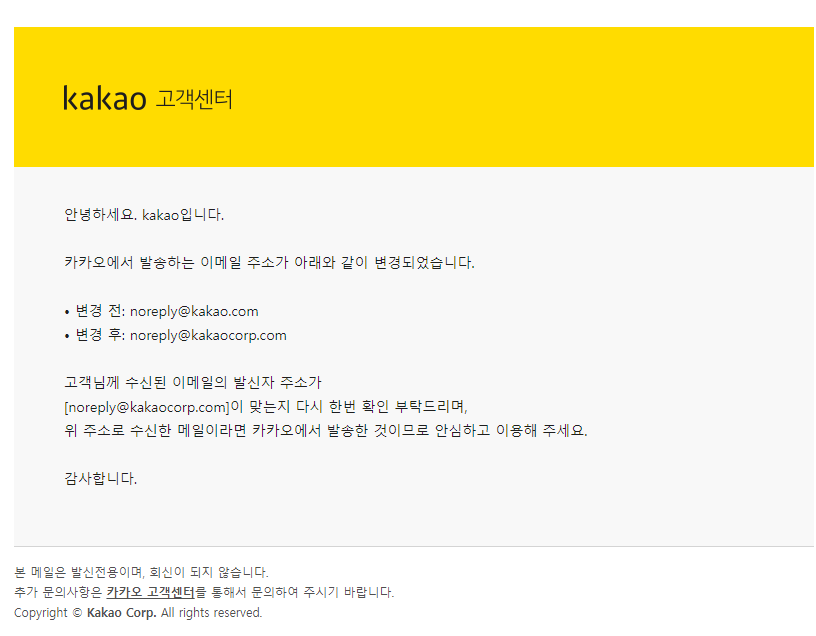
카카오 메일은 kakaocorp.com 으로만 메일을 보낸다
카카오 페이지를 완전히 본 따 만든 피싱메일인게 분명하다.
결론

발신자 메일에
kakaocrop.net
가 있으면 바로 거르고 스팸신고 삭제하자!
'지식메모 > 꿀팁' 카테고리의 다른 글
| 크롬 개발자 도구에서 브라우저 풀 스크롤 전체화면 캡쳐하기 (0) | 2022.01.25 |
|---|---|
| AMD Radeon 라데온 그래픽 드라이버 경고 창 해결하기 (갑자기 모니터 깜빡임) (3) | 2022.01.19 |
| PC에서 우클릭 금지 스크랩 금지된 사진 간단하게 저장하는 방법(다음 카페, 네이버 카페) (0) | 2021.04.15 |
| 갤럭시에서 삼성 인터넷으로 스크랩금지 우클릭 금지된 이미지 저장하기 (다음 카페, 네이버 카페 그 외 사이트 가능) (3) | 2021.02.17 |
| ipTIME Extender-A3 확장기를 랜선 연결하여 무선 공유기로 사용하기 (6) | 2021.01.23 |
PC에서 우클릭 금지 스크랩 금지된 사진 간단하게 저장하는 방법(다음 카페, 네이버 카페)
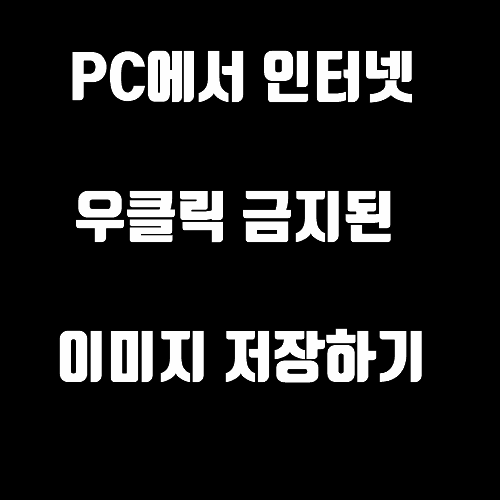
우클릭으로 이미지를 저장할 수 없는 경우 간단한 방법으로 저장하는 방법
크롬 기준
게시글에서 F12를 누르면 하단에 개발자도구가 뜨는데 왼쪽에 버튼을 눌러준다
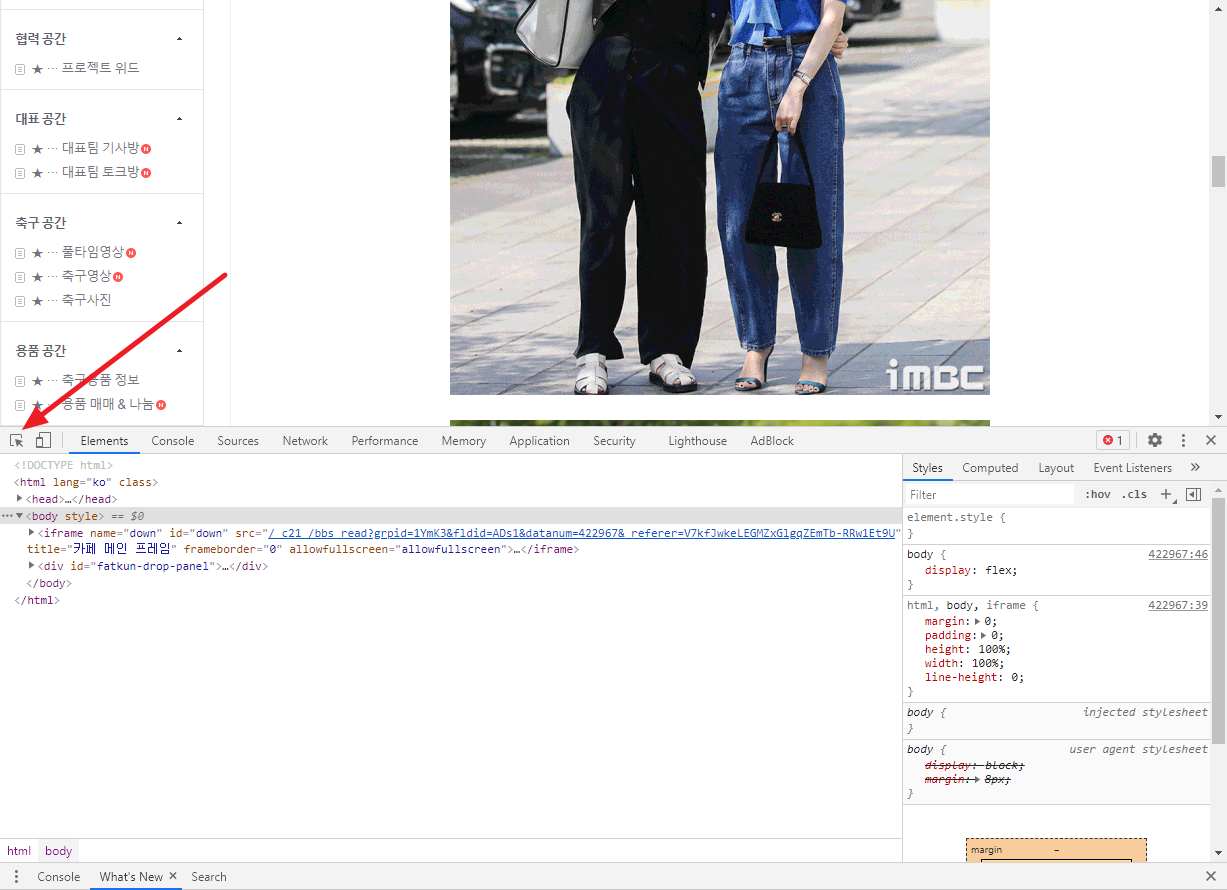
그리고 사진에 마우스를 갖다대면 파란색으로 선택이 될 것이다. 그상태로 사진을 클릭해준다
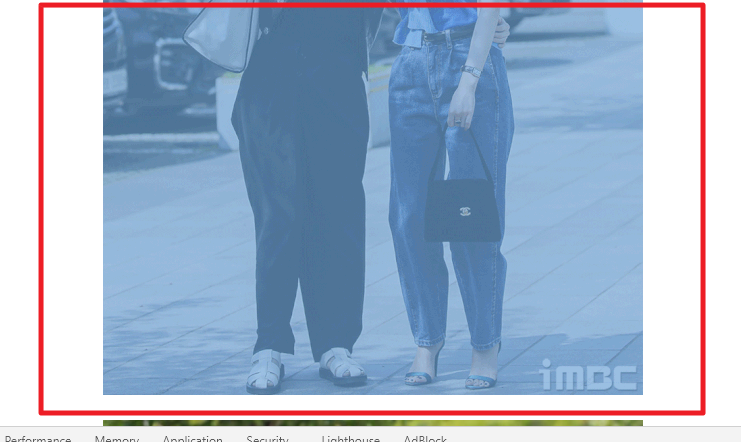
그럼 아래와 같이 사진의 이미지 주소가 뜬다. 주소에 마우스 우클릭을 해준다.
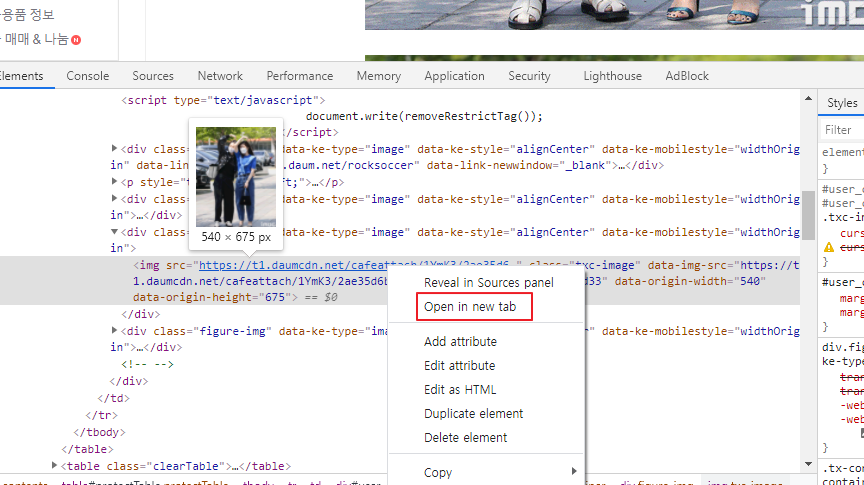
우클릭을 하면 Open in New tab 을 눌러주면 새창에 이미지가 뜰것이다. 거기서 이미지를 저장하면 끝!

참고로 네이버 카페도 동일하게 가능함!
만약 본인이 익스플로러를 쓴다. 동일하게 하면 된다.
똑같이 F12 눌러서 같은 방법을 수행
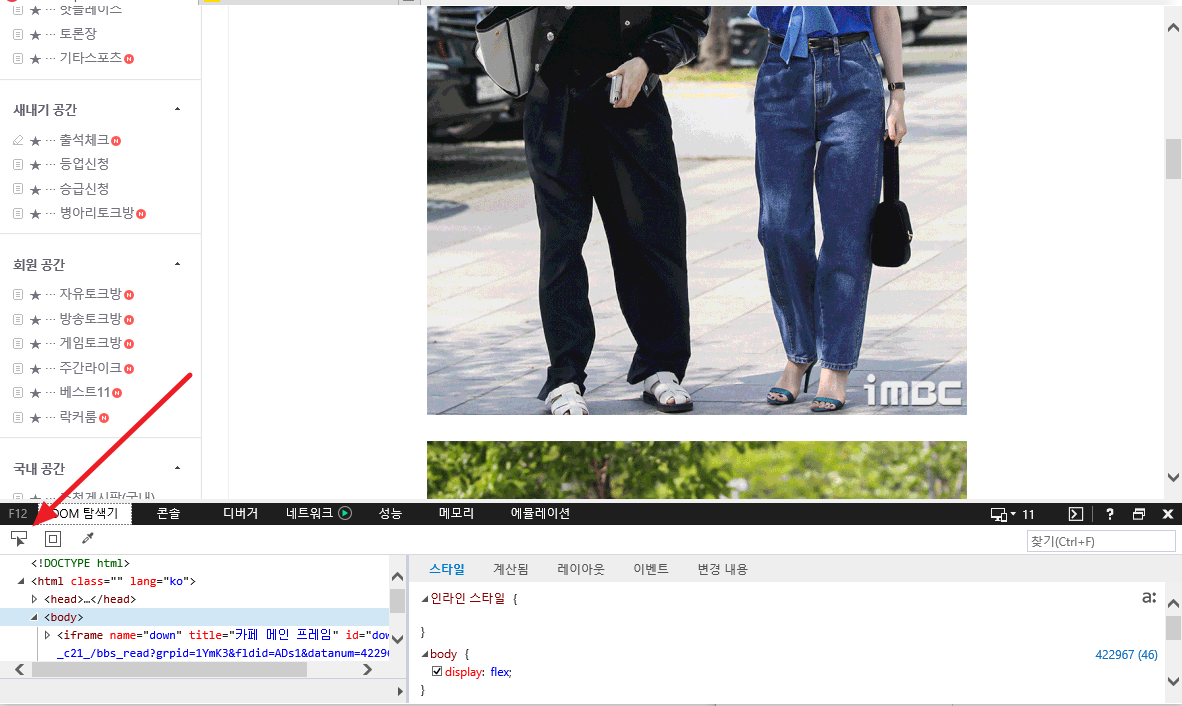
차이가 좀 있다면 open in new tab 이 없는데 그냥 주소를 더블클릭하여 복사한 후
새페이지에서 주소로 들어가서 저장하면 된다.
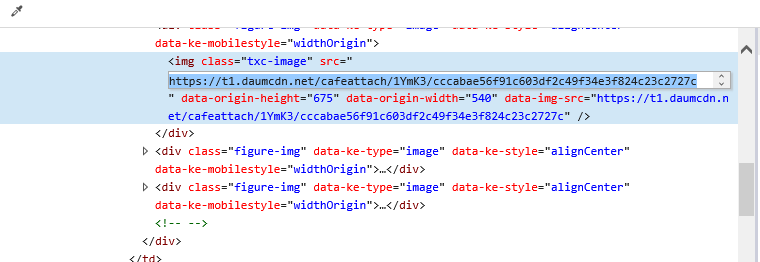
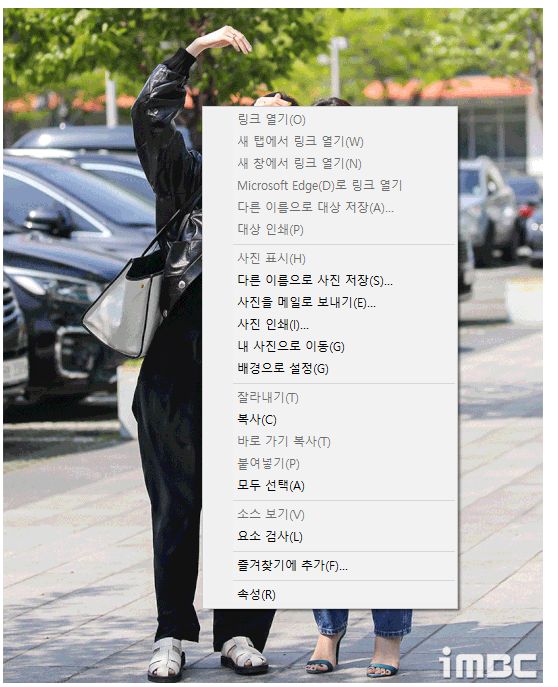
참고로 이 방법은 다음카페, 네이버 카페 뿐만 아니라 웬만한 사이트에서 다 가능한 방법이므로 꼭 필요할 때만 사용하자!
'지식메모 > 꿀팁' 카테고리의 다른 글
| AMD Radeon 라데온 그래픽 드라이버 경고 창 해결하기 (갑자기 모니터 깜빡임) (3) | 2022.01.19 |
|---|---|
| 카카오계정이 허용하지 않은 국가에서 로그인되었습니다. 피싱메일 주의 (0) | 2021.08.11 |
| 갤럭시에서 삼성 인터넷으로 스크랩금지 우클릭 금지된 이미지 저장하기 (다음 카페, 네이버 카페 그 외 사이트 가능) (3) | 2021.02.17 |
| ipTIME Extender-A3 확장기를 랜선 연결하여 무선 공유기로 사용하기 (6) | 2021.01.23 |
| 유튜브 본 계정에서 브랜드 계정 이동 후 댓글이 남아있는지 확인하기 (0) | 2020.08.23 |
갤럭시에서 삼성 인터넷으로 스크랩금지 우클릭 금지된 이미지 저장하기 (다음 카페, 네이버 카페 그 외 사이트 가능)
소장하고 싶은 짤이 있는데 스크랩 금지나 우클릭 금지로 저장을 못하는 경우, 글쓴이에게 우클릭 해제해달라는 댓글을 많이 본 적 있다.
이럴 때 갤럭시라면 삼성브라우저로 쉽게 저장할 수 있다. 물론 갤럭시가 아니어도 삼성브라우저를 설치하면 사용가능함
먼저 다음 인기글에서 소장하고 싶은 짤이 있는 경우

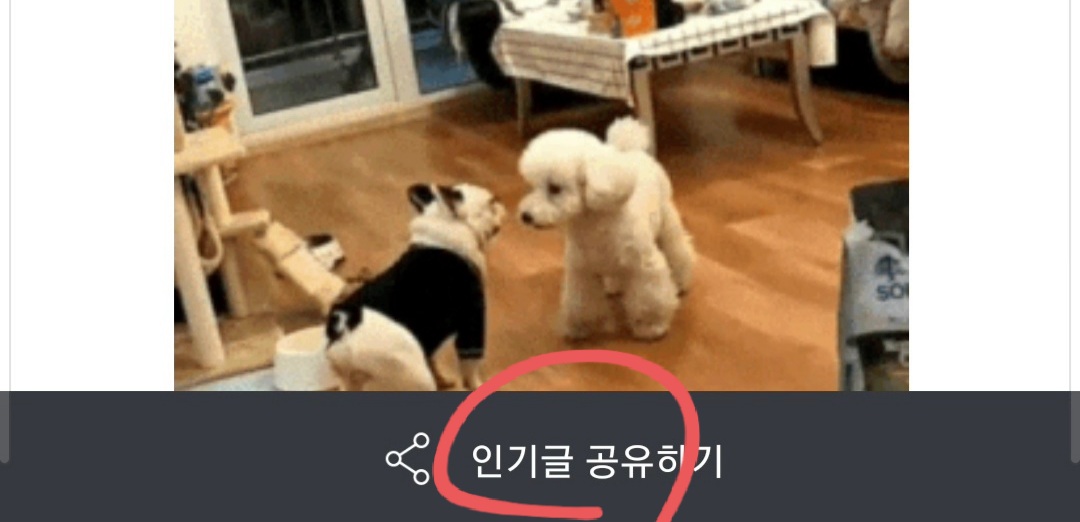
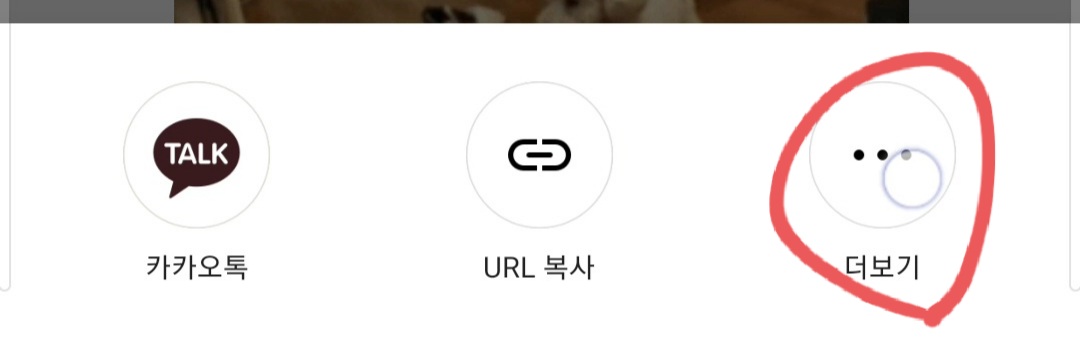
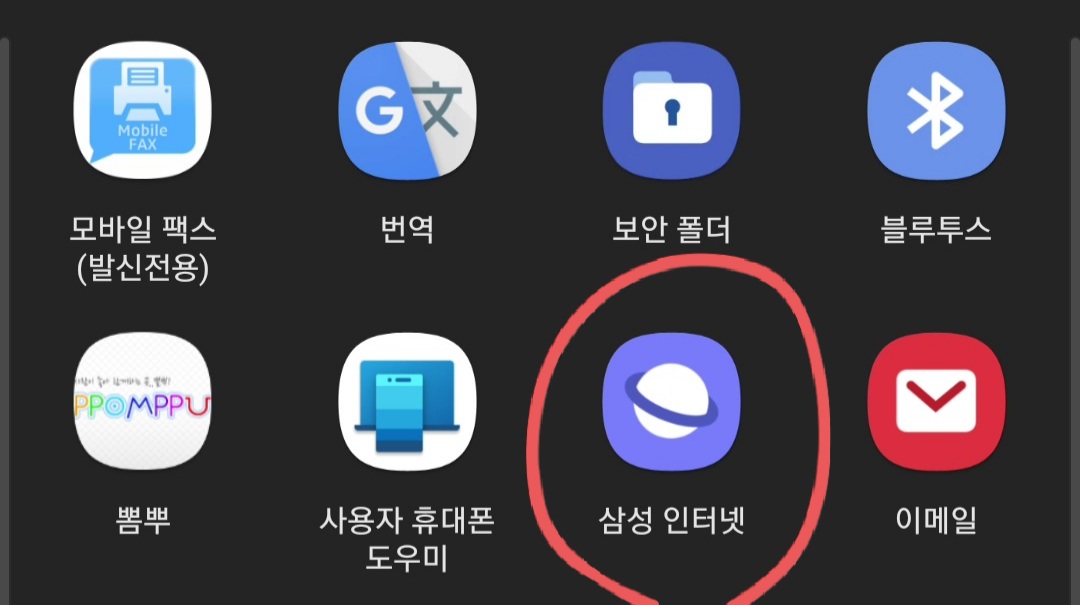
그럼 삼성 브라우저로 이동하고 여기까진 아직 저장이 불가능함
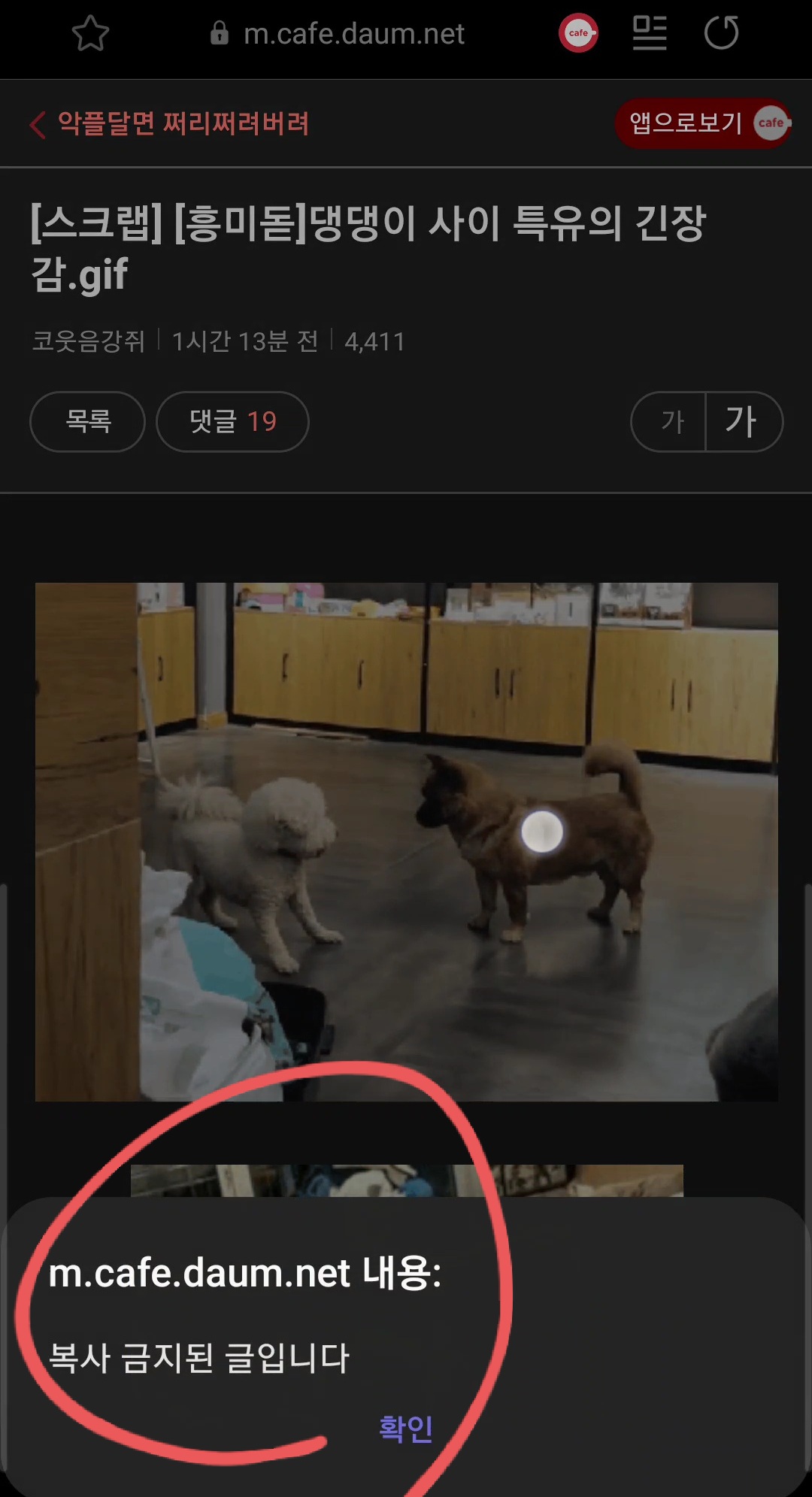
이 페이지를 저장하기 기능 사용
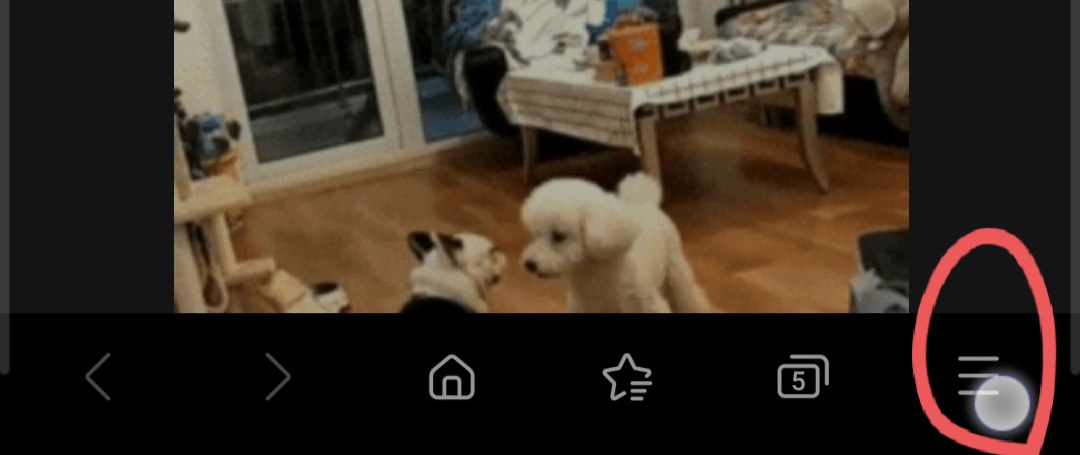
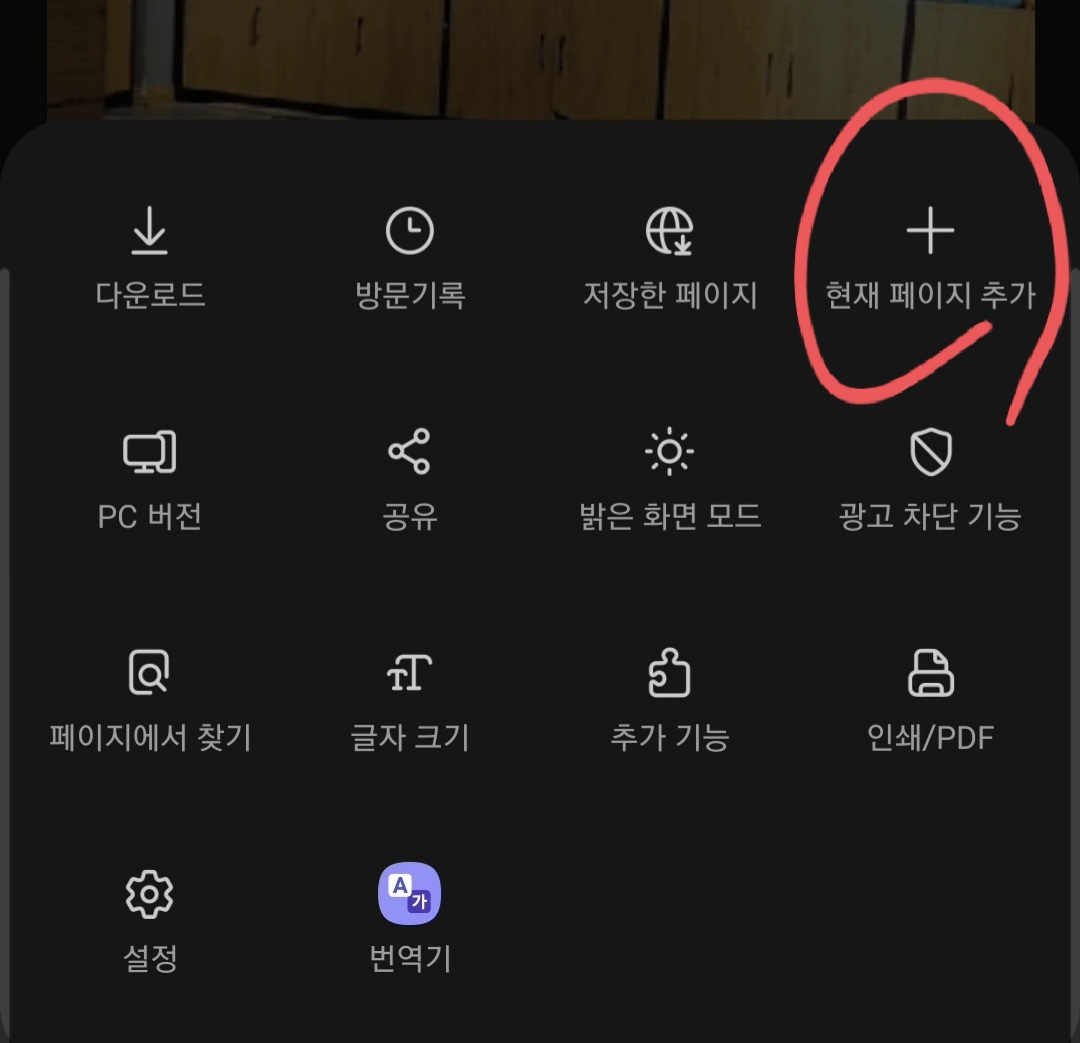
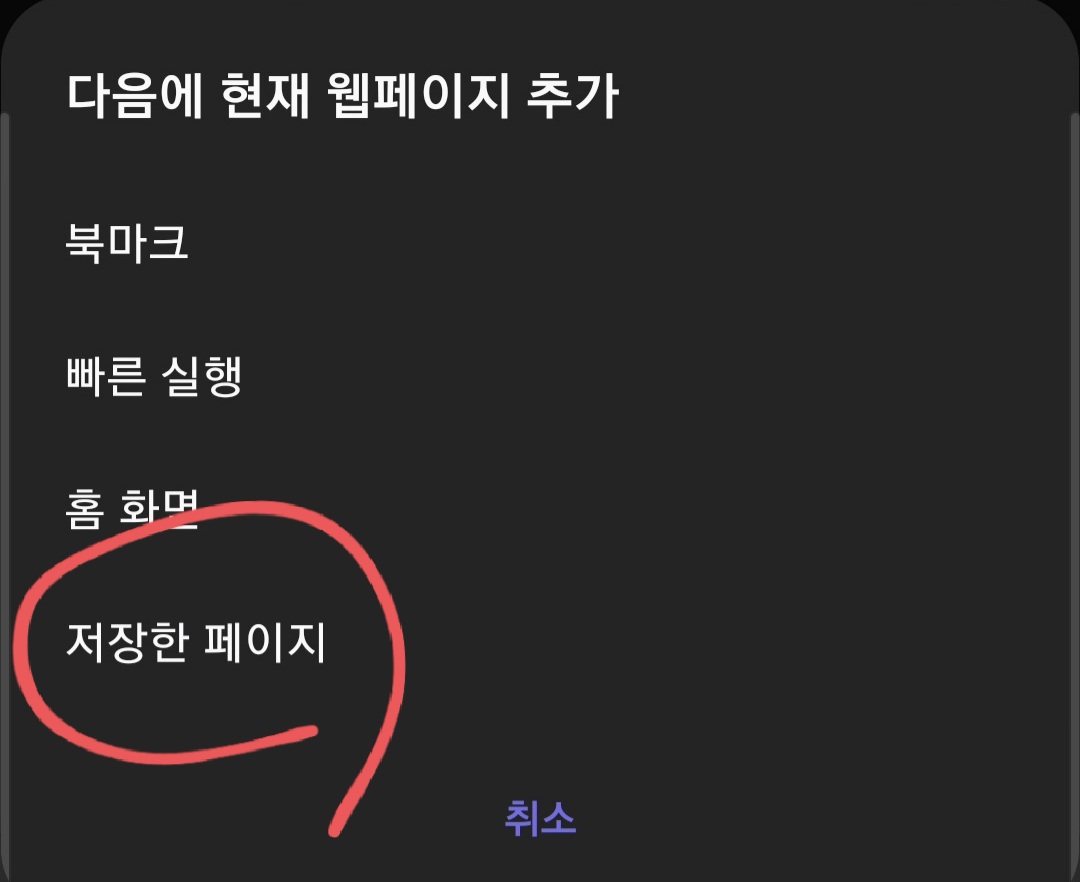
그럼 페이지가 저장된다. 참고로 저장된 페이지는 오프라인에서도 볼 수 있다.
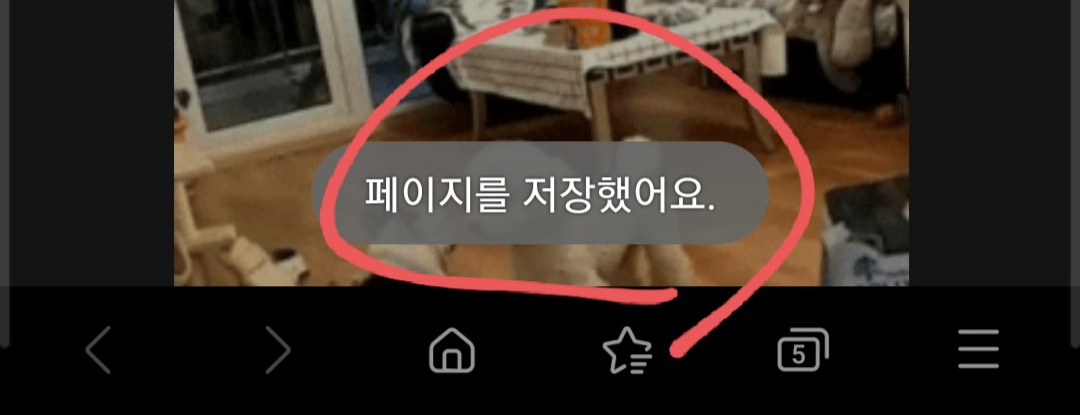
그럼 다시 삼선메뉴를 누른 후 저장한페이지로 진입한다.

저장한 페이지 목록에서 방금 저장한 페이지 탭
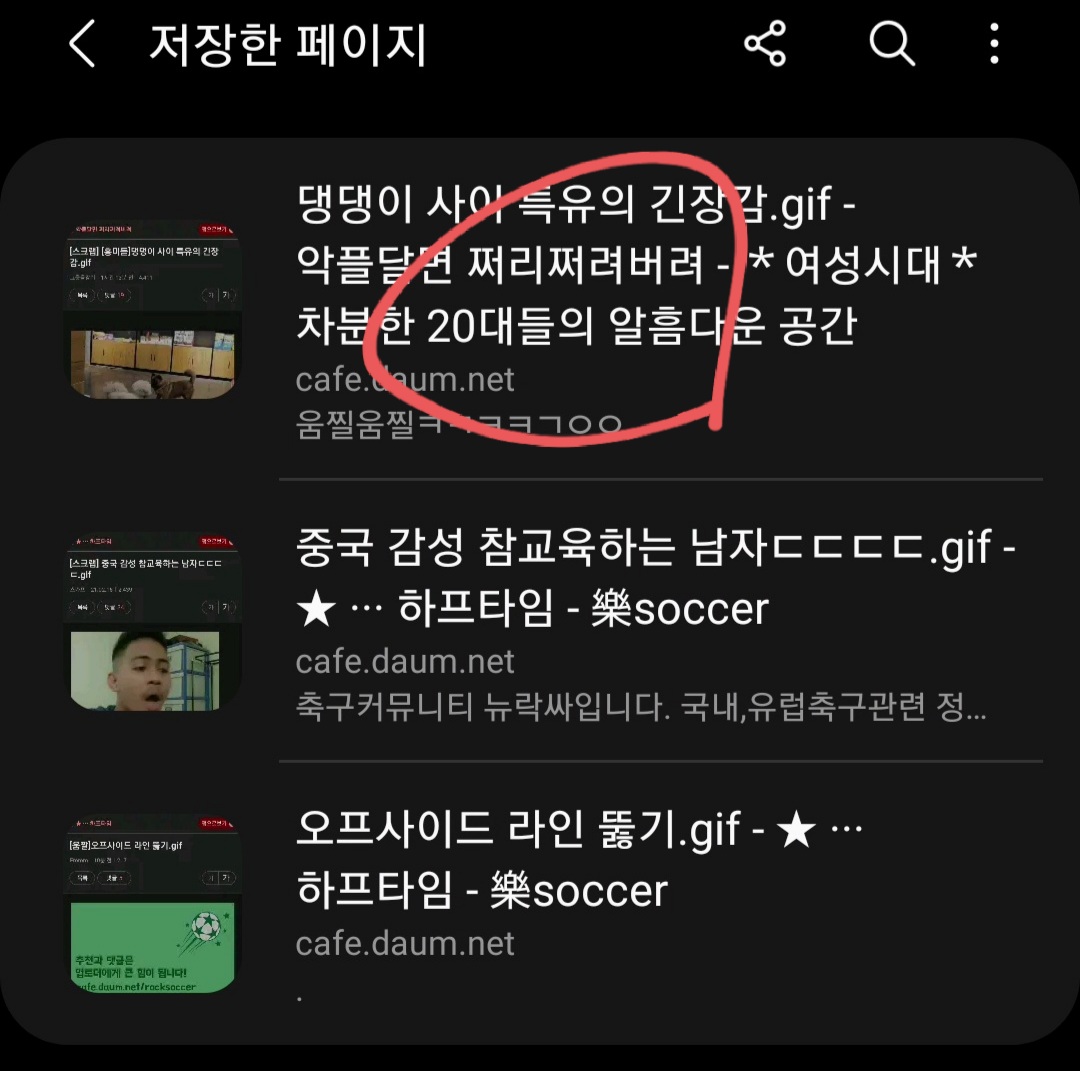
이제 사진을 꾹 누르면 이미지 저장 메뉴가 나온다
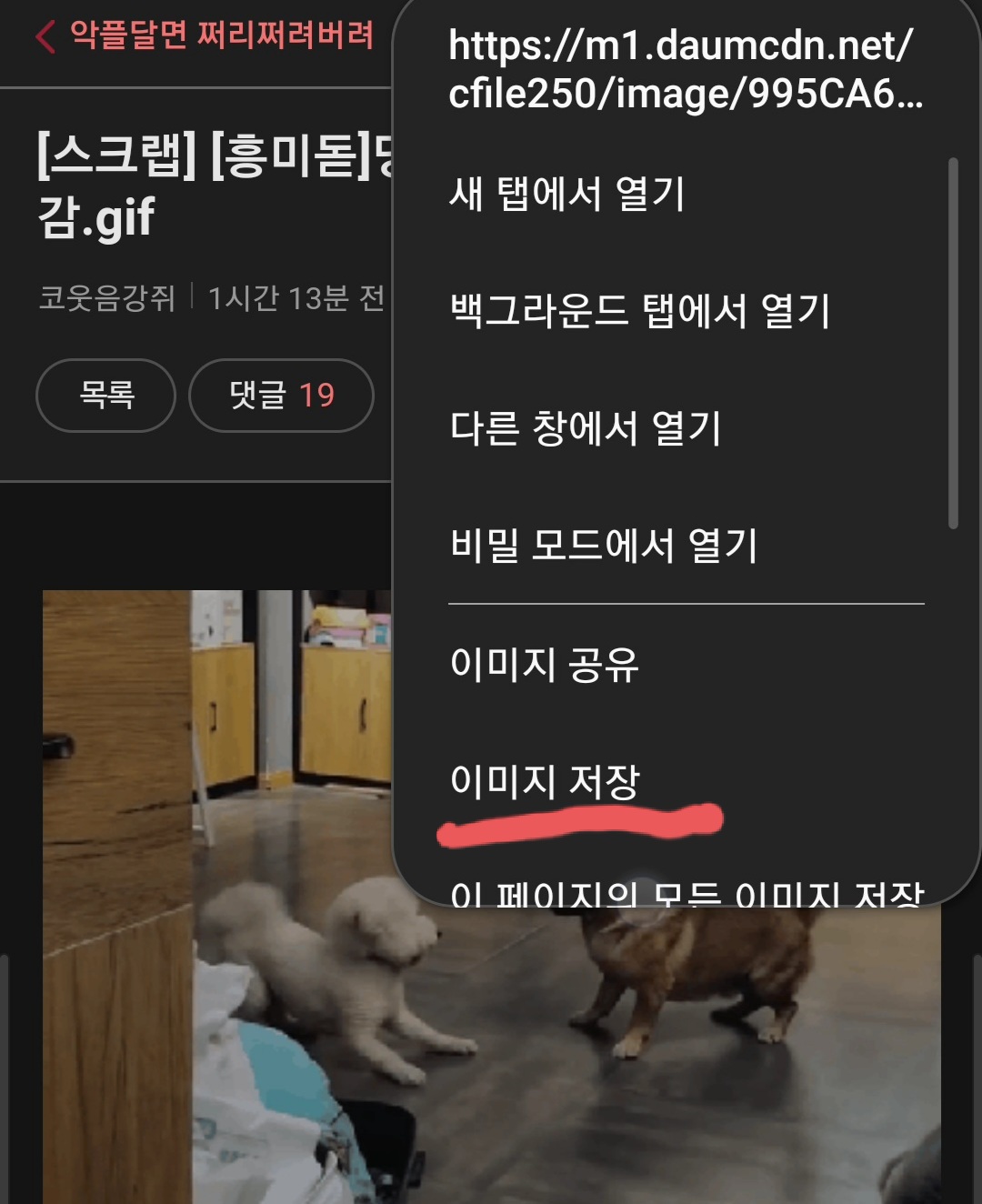
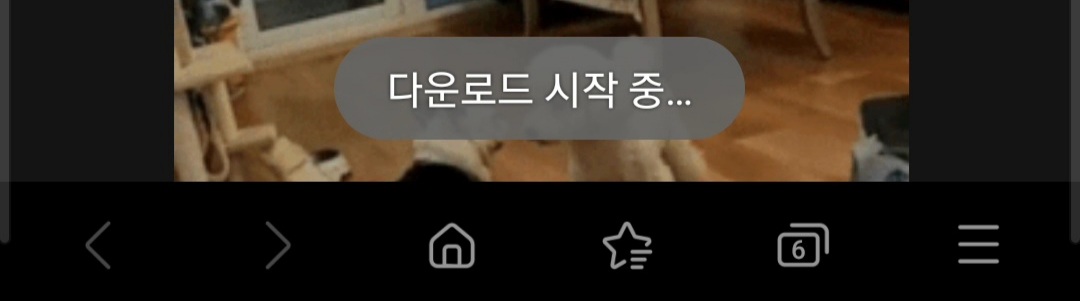
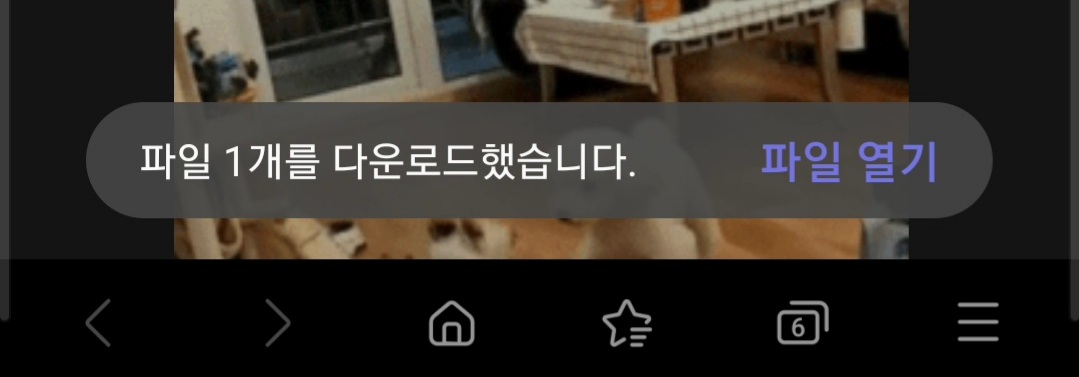
저장된 파일은 Download 폴더에 저장된다.
다음 인기글이 아니어도 가입카페에서도 가능하다. 게시글 하단 점3개를 누른 후
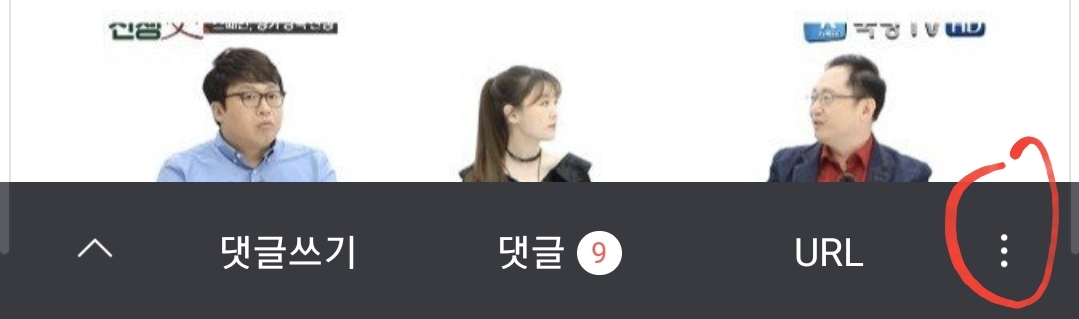
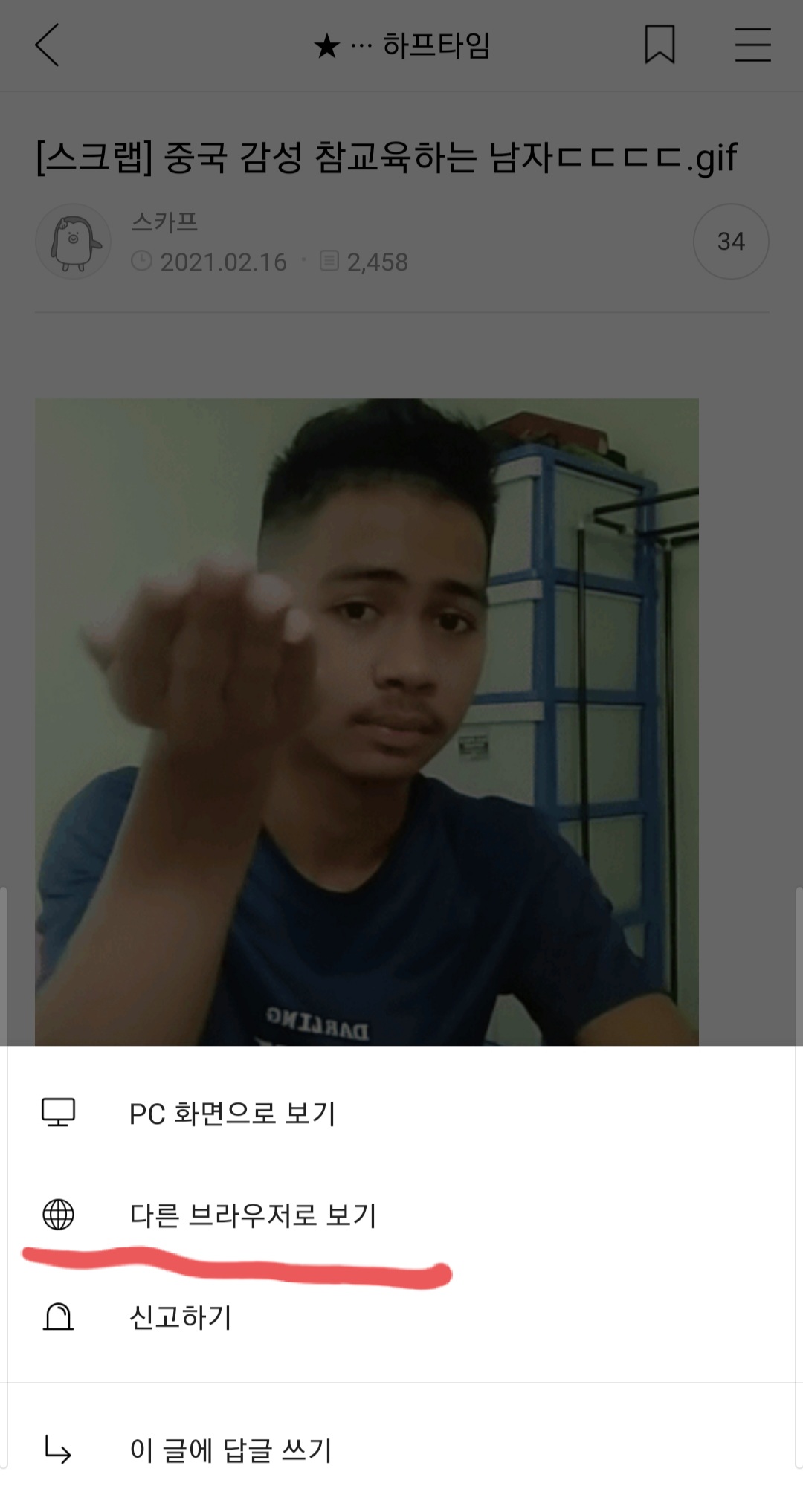
이후 과정은 위와 동일하다. 그리고 이미지 전부를 저장하고 싶으면 이 페이지의 모든 이미지 저장을 해주면 된다.
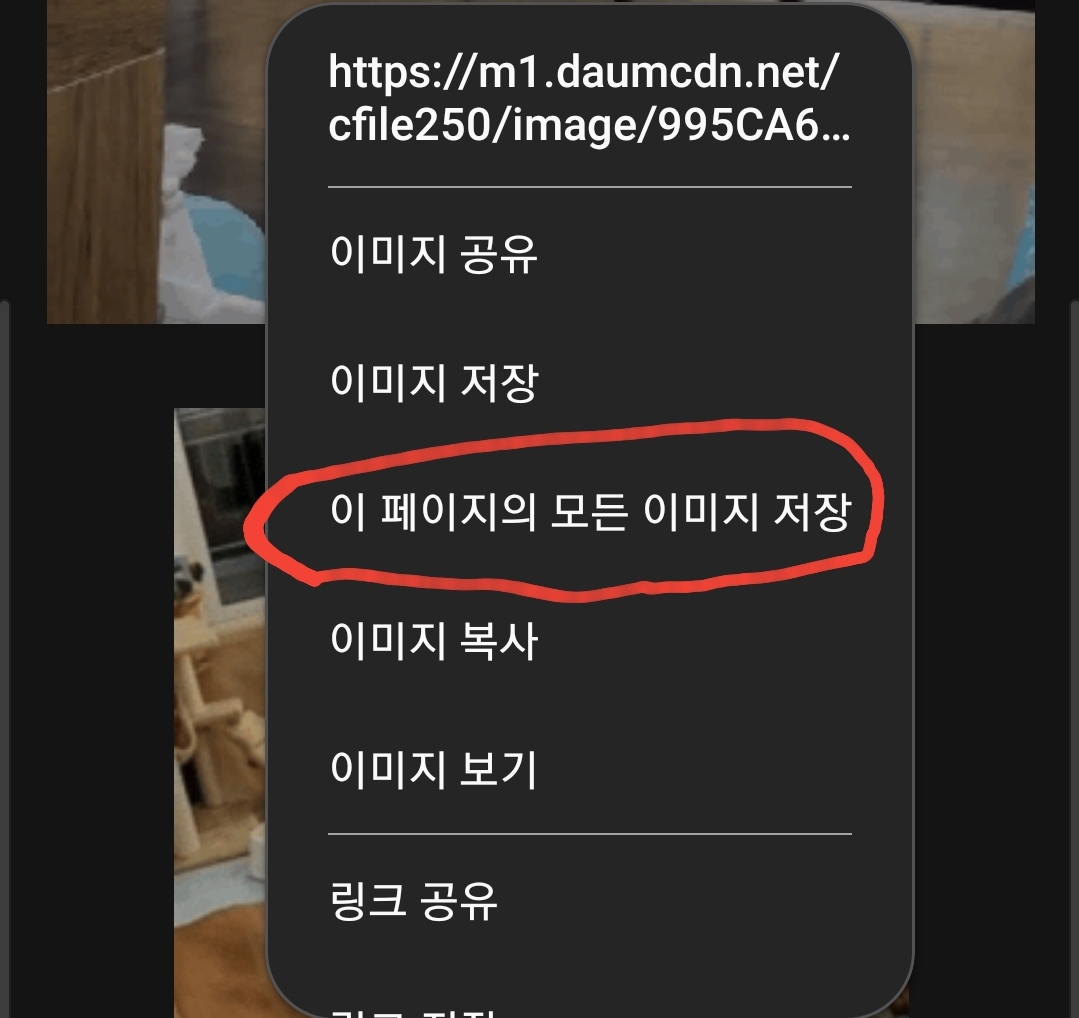
그럼 아래와 같이 모든 이미지를 한꺼번에 또는 골라서 저장이 가능하다
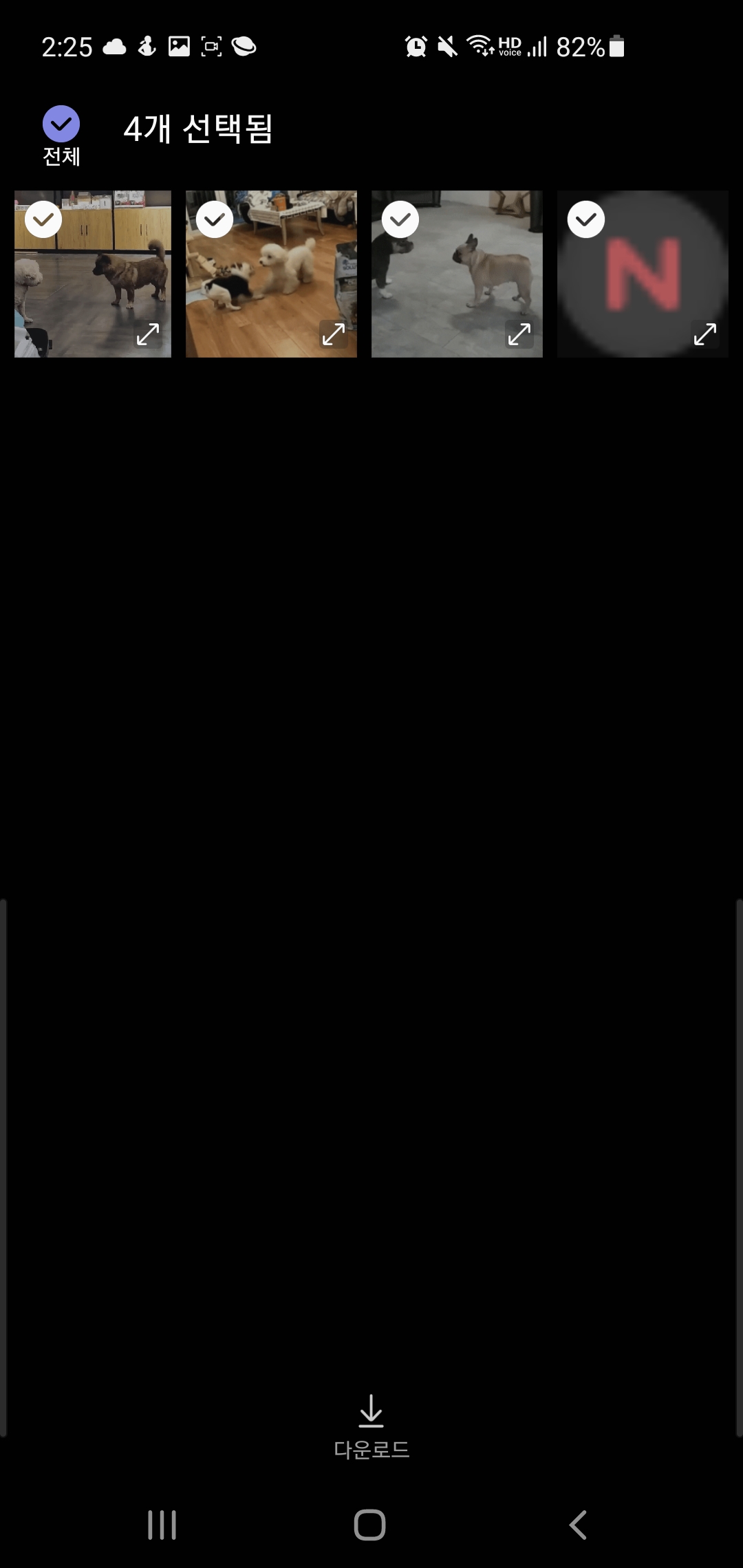
이 방법은 다음 카페 뿐만 아니라 네이버 카페에서도 가능하다. 게시글 공유하기 에서 삼성 인터넷을 선택하여 동일한 과정을 거치면 된다.
그외 일반 사이트도 공유하기 기능을 사용하거나 주소만 복사해서 삼성 인터넷으로 열기한 동일한 과정을 해주면 사진 저장이 가능하다.
또 단지 사진 저장 용도가 아니어도 인터넷이 안될 때 볼 수 있기 때문에 스크랩 용도로도 쓸 수 있다
'지식메모 > 꿀팁' 카테고리의 다른 글
| 카카오계정이 허용하지 않은 국가에서 로그인되었습니다. 피싱메일 주의 (0) | 2021.08.11 |
|---|---|
| PC에서 우클릭 금지 스크랩 금지된 사진 간단하게 저장하는 방법(다음 카페, 네이버 카페) (0) | 2021.04.15 |
| ipTIME Extender-A3 확장기를 랜선 연결하여 무선 공유기로 사용하기 (6) | 2021.01.23 |
| 유튜브 본 계정에서 브랜드 계정 이동 후 댓글이 남아있는지 확인하기 (0) | 2020.08.23 |
| 구글 애드센스 게시자 정책 위반 : 콘텐츠 없음 해결방법 (0) | 2020.04.10 |
ipTIME Extender-A3 확장기를 랜선 연결하여 무선 공유기로 사용하기
ipTIME Extender-A3 를 사용하여 신호 확장을 해놓고 쓰고 있었는데 신호는 강해졌으나 속도는 느려서 아예 그냥 랜선 연결하여 무선 공유기로 쓰고자 하였다.
참고로 ipTIME Extender-A3는 랜선을 1개 밖에 연결할 수 없다.
그래서 집으로 들어오는 인터넷 회선을 바로 연결하여 사용하거나 공유기를 통해 랜선을 직접 연결해주어야 한다.
그런데 그전에 사전 작업이 필요하다. 이미 무선 확장기로 사용하고 있었다면 설정에 들어가 무선 AP로 바꿔주어야 하는데 그러기 위해서는 ipTIME Extender-A3과 PC를 랜선으로 직접 연결해주어야 한다.
(참고로 이상태에서는 그냥 ipTIME Extender-A3와 PC 연결이기 때문에 인터넷이 안된다는 점을 참고)
연결 후 인터넷 브라우저에서 192.168.0.254 로 접속하여 설정을 바꿔주어야 한다. 처음에 설정해둔 아이디와 암호를 입력하여 로그인을 하면 아래와 같은 화면이 뜬다

사진에서 보면 무선익스텐더로 되어있을 텐데 이걸 무선AP로 바꿔주고 적용해주어야한다. 그래야만 무선 공유기로 사용가능하다.
설정이 끝났다면 PC와 연결된 랜선을 빼주고 인터넷 회선을 ipTIME Extender-A3에 연결해준다.
(PC는 다시 원래 랜선을 연결해주어야 인터넷이 가능함)
필자는 집에 통신사 유선 공유기에서 랜선을 추가 연결하여 ipTIME Extender-A3에 연결해주었다

연결 해준 다음 ipTIME Extender-A3의 옆면을 살펴보면 5G WPS 와 2.4G WPS 버튼이 있다.

본인이 와이파이 신호를 5G, 2.4G 다 사용하고 있다면 각 신호별로 버튼을 한번씩 눌러주어야 한다.

버튼을 눌러주고 나면 LED화면에 신호별로 깜빡임이 지속될 것이다. 그리고 좀 기다린 후에 와이파이 연결을 해보면 정상적으로 연결될 것이다. 연결된 후에는 신호별 LED는 꺼져있다. 깜빡임이 좀 오래간다 싶으면? 그냥 와이파이연결 시도를 해봐도 될 것이다.
그럼 이제 무선 와이파이 확장기가 아닌 무선 와이파이 공유기로 쓸 수 있다. 속도도 신호확장이 아니라 바로 신호를 쏴주는거라 매우 빠르다.
"파트너스 활동을 통해 일정액의 수수료를 제공받을 수 있음"
'지식메모 > 꿀팁' 카테고리의 다른 글
| PC에서 우클릭 금지 스크랩 금지된 사진 간단하게 저장하는 방법(다음 카페, 네이버 카페) (0) | 2021.04.15 |
|---|---|
| 갤럭시에서 삼성 인터넷으로 스크랩금지 우클릭 금지된 이미지 저장하기 (다음 카페, 네이버 카페 그 외 사이트 가능) (3) | 2021.02.17 |
| 유튜브 본 계정에서 브랜드 계정 이동 후 댓글이 남아있는지 확인하기 (0) | 2020.08.23 |
| 구글 애드센스 게시자 정책 위반 : 콘텐츠 없음 해결방법 (0) | 2020.04.10 |
| 갤럭시S10 갤러리에서 인물 배경 간편하게 삭제하는 방법 (0) | 2020.01.10 |