지식메모/자동화
-
winappdriver 를 사용하여 윈도우 탐색기의 파일 목록을 가져오는 방법2022.06.09
-
Winappdriver 에서 sendkeys 키보드 입력이 안되는 문제 해결2021.10.31
-
Winappdriver 에서 우클릭 메뉴 클릭하기2019.11.19
-
Winappdriver 주요 기능 사용법 in java2019.10.02
-
Windows 10 에서 응용프로그램 AppID 확인하는 방법2019.09.03
winappdriver 를 사용하여 윈도우 탐색기의 파일 목록을 가져오는 방법
윈도우 탐색기의 파일 목록을 가져오는 방법
먼저 해당 경로의 첫번째 파일 xpath를 UIRecorder를 통해 확보한다.

xpath를 보면 파일명 이전에
/ListItem[@ClassName=\"UIItem\"]
이 요소를 볼 수 있다. UIItem 이 목록을 담고 있는 요소라고 직감적으로 판단할 수 있다.
그렇다면 해당 목록을 Name을 모두 가져올 수 있을 것이다.
java 코드
public class Modules extends Setup{
public static WindowsDriver<?> winapp = null;
public Modules(WindowsDriver<?> driver) throws Exception {
winapp = driver;
}
public void 개인폴더(String folder_name) {
ArrayList<String> list = new ArrayList<String>();
//해당 경로의 목록 xpath
String folder_listview = "/Pane[@ClassName=\"#32769\"][@Name=\"데스크톱 1\"]"
+ "/Window[@ClassName=\"CabinetWClass\"][@Name=\"MYBOX\"]"
+ "/Pane[@ClassName=\"ShellTabWindowClass\"][@Name=\"MYBOX\"]"
+ "/Pane[@ClassName=\"DUIViewWndClassName\"]"
+ "/Pane[@Name=\"셸 폴더 보기\"][@AutomationId=\"listview\"]"
+ "/List[@ClassName=\"UIItemsView\"][@Name=\"항목 보기\"]"
+ "/ListItem[@ClassName=\"UIItem\"]";
//목록 파일 명 불러오기
List<WebElement> list_elements = (List<WebElement>) winapp.findElementsByXPath(folder_listview);
System.out.println("size"+size);
for (WebElement e : list_elements) {
list.add(e.getText());
System.out.println(e.getText());
}
System.out.println("------------------\n");
System.out.println("list 21번째 파일명" +list.get(21));
}▼상속받은 setup.java 코드 보기
import java.net.URL;
import java.util.concurrent.TimeUnit;
import org.junit.AfterClass;
import org.junit.Assert;
import org.junit.BeforeClass;
import org.openqa.selenium.WebElement;
import org.openqa.selenium.chrome.ChromeDriver;
import org.openqa.selenium.interactions.Actions;
import org.openqa.selenium.remote.DesiredCapabilities;
import io.appium.java_client.windows.WindowsDriver;
import io.appium.java_client.windows.WindowsElement;
/**
* Hello world!
*
*/
public class Setup
{
public static WindowsDriver ExplorerSession = null;
public static WindowsDriver<WindowsElement> WindowSession = null;
public static WebElement Result = null;
public static ChromeDriver Chrome = null;
public static Modules modules;
public static Actions actions ;
public static Session session;
@BeforeClass
public static void setup() {
try {
DesiredCapabilities appCapabilities = new DesiredCapabilities();
appCapabilities.setCapability("platformName", "Windows");
appCapabilities.setCapability("deviceName", "WindowsPC");
//switch to desktop/root Session
appCapabilities.setCapability("app", "Root");
WindowSession = new WindowsDriver<WindowsElement>(new URL("http://127.0.0.1:4723"), appCapabilities);
WindowSession.manage().timeouts().implicitlyWait(2, TimeUnit.SECONDS);
//기존코드
Assert.assertNull(session);
actions = new Actions(WindowSession);
modules = new Modules(WindowSession);
session = new Session(WindowSession);
String currentWindowHandle = WindowSession.getWindowHandle();
} catch (Exception e) {
e.printStackTrace();
} finally {
}
}
@AfterClass
public static void TearDown()
{
Result = null;
if (WindowSession != null) {
WindowSession.quit();
}
WindowSession = null;
}
}
실행 결과
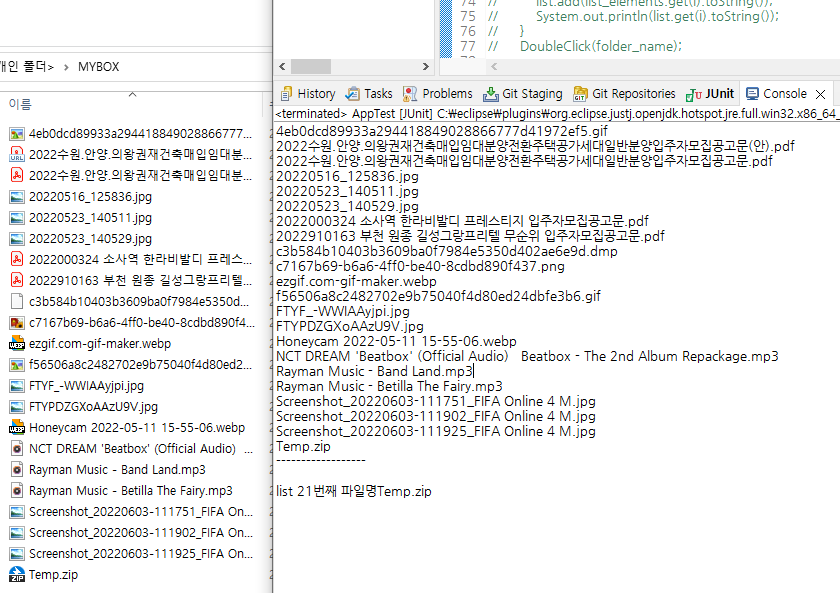
목록의 모든 파일명을 가져와 보여주고 있는 모습이다.
'지식메모 > 자동화' 카테고리의 다른 글
| Winappdriver 에서 sendkeys 키보드 입력이 안되는 문제 해결 (0) | 2021.10.31 |
|---|---|
| Winappdriver 에서 우클릭 메뉴 클릭하기 (0) | 2019.11.19 |
| Winappdriver 주요 기능 사용법 in java (0) | 2019.10.02 |
| Windows 10 에서 응용프로그램 AppID 확인하는 방법 (0) | 2019.09.03 |
| Winappdriver로 Windows 10 계산기 자동화 테스트(CalculatorTest 튜토리얼 자동화 Java 예제 Eclipse에서 실행하기) (0) | 2019.08.09 |
Winappdriver 에서 sendkeys 키보드 입력이 안되는 문제 해결
winappdriver 자동화 도중 키보드 입력을 위해 .sendkeys("문자열"); 을 사용했는데 아무리해도 키보드입력이 되질 않았다. 그런데 웃긴 건 같은 xpath로 click()은 또 먹힌다는 것이었다. 도대체 뭐가 문제일까 해서 찾아보니 winappdriver가 미국 키보드만 입력한다는 것이었다 ;;;
이 뭔...
https://github.com/microsoft/WinAppDriver/issues/507
SendKeys not always send correct keys (if keyboard differs (Swedish, English)) · Issue #507 · microsoft/WinAppDriver
Define the datetime as string: string date = DateTime.Now.ToShortDateString(); sendKeys for some text control: someWindowsElementTextControl.SendKeys(date); Actual result: Depending on windows cult...
github.com
위 이슈 번역기를 돌려보니
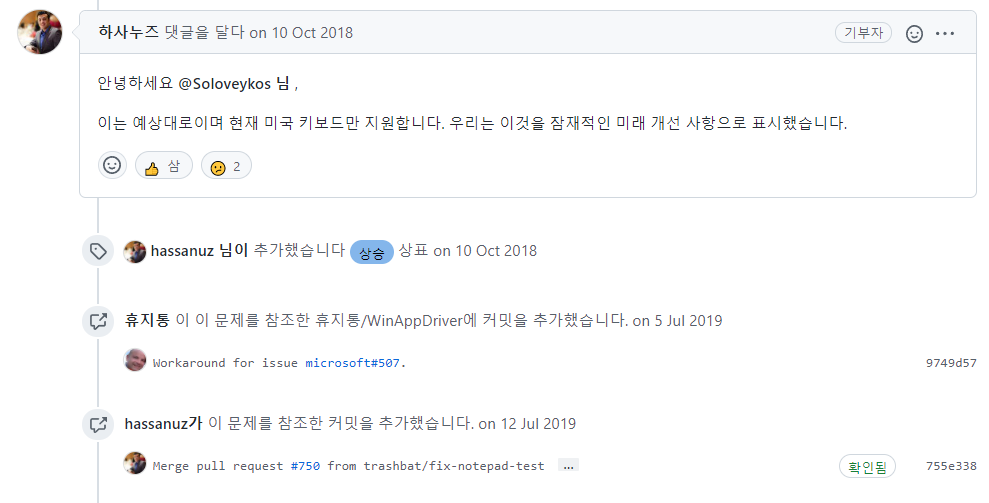
미국 키보드만 지원한다고 한다. 아니 이건 무슨 차별일까? 언어를 따질게 아니라 키보드 입력이면 언어가 안맞더라도 입력은 되어야 하는거 아닌가. 언제 개선될련지.. 그래서 윈도우 설정에서 키보드를 바꿔놓았더니 바로 입력이 되었다..
(참고로 한국어 스트링도 입력됨)
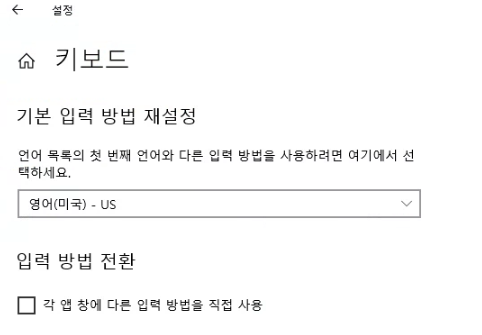
쓸데없는 걸로 또 시간을 낭비했다. 하..
Windows 11에서도 같은 문제에 직면했다. 한창 삽질을 하다가 이 글이 생각나서 입력방법을 재설정 해보았더니 역시나 되었다. 시간 및 언어 > 언어 및 지역 > 옵션에서 영어(미국)이 없다면 언어 추가를 통해 추가하고 키보드도 같이 추가하면 된다.
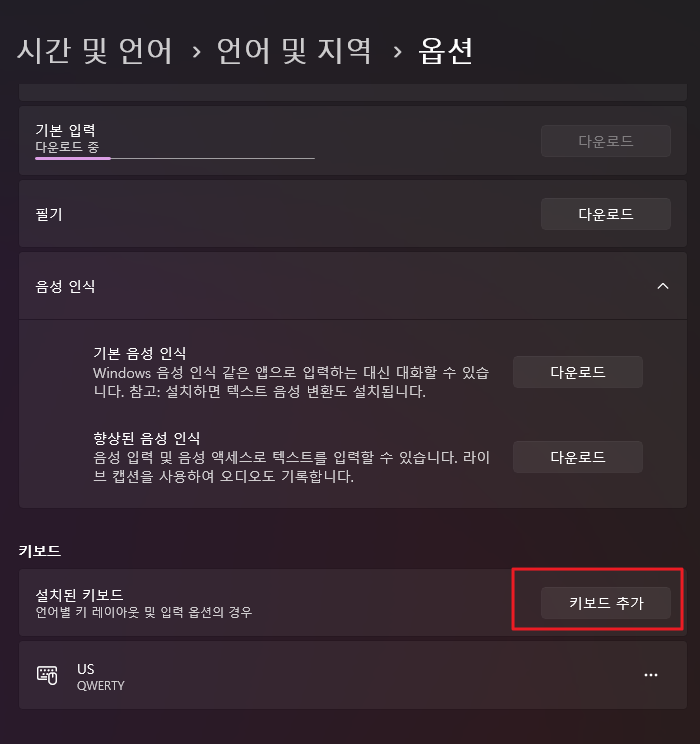

'지식메모 > 자동화' 카테고리의 다른 글
| winappdriver 를 사용하여 윈도우 탐색기의 파일 목록을 가져오는 방법 (0) | 2022.06.09 |
|---|---|
| Winappdriver 에서 우클릭 메뉴 클릭하기 (0) | 2019.11.19 |
| Winappdriver 주요 기능 사용법 in java (0) | 2019.10.02 |
| Windows 10 에서 응용프로그램 AppID 확인하는 방법 (0) | 2019.09.03 |
| Winappdriver로 Windows 10 계산기 자동화 테스트(CalculatorTest 튜토리얼 자동화 Java 예제 Eclipse에서 실행하기) (0) | 2019.08.09 |
Winappdriver 에서 우클릭 메뉴 클릭하기
winappdriver 에서 우클릭 메뉴를 클릭하고 싶었는데 도무지 클릭이 되지 않았다. 단순 요소로 클릭이 되지 않아서 xpath를 찾아서 해보았지만 그래도 실패.. 한참을 삽질하다가 중간에 스레드 슬립을 주어 시간을 좀 지연 시켰더니 겨우 됐다.
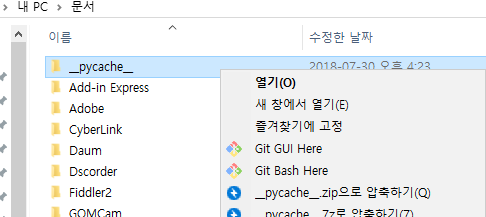
먼저 우클릭 하는 방법을 알아야 하므로 이 링크를 참고하였다
https://yonoo88.tistory.com/1322
Winappdriver 주요 기능 사용법 in java
더블 클릭 public void DoubleClick(String name) { WebElement elementLocator = driver.findElementByName(name); actions.doubleClick(elementLocator).perform(); } 우클릭 public void RightClick(String nam..
yonoo88.tistory.com
Root 세션을 받아와야 한다. Setup에서 WindowSession에 받아옴

Name으로 클릭하는 방법
그냥 name 으로 클릭하는 방법이 가장 간단하다
예를 들면 이런식 - WindowSession.findElemnet(By.name("열기(O)")).click();
public void RightClick(String name) {
//우클릭 구현
WebElement elementLocator = winapp.findElementByName(name);
actions.contextClick(elementLocator).perform();
try {
Thread.sleep(1000); //name를 찾기위한 지연시간 추가
} catch (InterruptedException e) {
// TODO Auto-generated catch block
e.printStackTrace();
}
//이름으로 클릭
WindowSession.findElemnet(By.name("열기(O)")).click();
}이름을 못 찾으면 중간에 지연시간을 추가해주면 동작한다. 이런 식으로 하면 바로 클릭이 가능한데 가끔 저게 안먹히는 녀석들이 있다. 그럴 땐 xpath로 하는 방법이 있다
Xpath로 클릭하는 방법
파일 탐색기의 xpath를 찾아야 한다. WinAppDriverUiRecorder 를 실행 시킨 후 Record를 클릭한다음 탐색기를 실행한다. 그리고 우클릭을 해보면 xpath가 나오는데

저 xpath를 사용하여 클릭을 해주어야 한다. 일단 해당 폴더까지 마우스를 클릭까지 구현해준 다음 우클릭 코드를 작성
public void RightClick(String name) {
//우클릭 구현
WebElement elementLocator = winapp.findElementByName(name);
actions.contextClick(elementLocator).perform();
try {
Thread.sleep(1000); //name를 찾기위한 지연시간 추가
} catch (InterruptedException e) {
// TODO Auto-generated catch block
e.printStackTrace();
}
//이름으로 클릭
WindowSession.findElementByXPath("//Menu[@ClassName=\"#32768\"][@Name=\"컨텍스트\"]/MenuItem[@Name=\"열기(O)\"]").click();
}xpath를 보면 //Menu.. 부터 사용했으며 그 전 xpath는 Windowsession을 받아왔기 때문에 생략이 가능한 듯 하다.
코드를 실행해보면 우클릭 > 열기 버튼이 클릭되는데 열기 버튼을 누르기까지 약 20여초가 걸렸다. 왜 이렇게 오래 걸리는지 모르겠다. . 그렇다고 코드 중간에 Thread.sleep(1000)을 빼면 찾지를 못한다. xpath 를 탐색하는데 시간이 좀 걸리나 보다. 이것도 해결하는데 시간이 꽤 걸렸는데 안되는 이유는 2가지였었다.
1. xpath가 잘못된 경우 - xpath에 오타가 없는지 다른 xpath를 복사한건 아닌지 확인
2. 지연시간을 주지않아 동작하지 않은 경우
우클릭이 되지 않는다면 위 2가지를 다시 한번 살펴보아야 한다.
'지식메모 > 자동화' 카테고리의 다른 글
| winappdriver 를 사용하여 윈도우 탐색기의 파일 목록을 가져오는 방법 (0) | 2022.06.09 |
|---|---|
| Winappdriver 에서 sendkeys 키보드 입력이 안되는 문제 해결 (0) | 2021.10.31 |
| Winappdriver 주요 기능 사용법 in java (0) | 2019.10.02 |
| Windows 10 에서 응용프로그램 AppID 확인하는 방법 (0) | 2019.09.03 |
| Winappdriver로 Windows 10 계산기 자동화 테스트(CalculatorTest 튜토리얼 자동화 Java 예제 Eclipse에서 실행하기) (0) | 2019.08.09 |
Winappdriver 주요 기능 사용법 in java
더블 클릭
public void DoubleClick(String name) {
WebElement elementLocator = driver.findElementByName(name);
actions.doubleClick(elementLocator).perform();
}우클릭
public void RightClick(String name) {
WebElement elementLocator = driver.findElementByName(name);
actions.contextClick(elementLocator).perform();
}xpath 사용
driver.findElementByXPath("//ListItem[@ClassName=\"UIItem\"][@Name=\"폴더명\"]").click();이클립스에서 xpath

UIRecorder에서 본 xpath, 빨간줄만 뽑아내어 사용
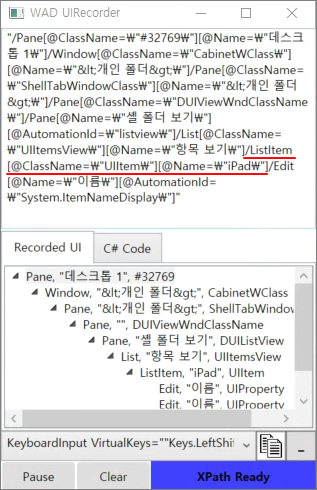
새로운 기능 사용할 때마다 추가 예정
'지식메모 > 자동화' 카테고리의 다른 글
| Winappdriver 에서 sendkeys 키보드 입력이 안되는 문제 해결 (0) | 2021.10.31 |
|---|---|
| Winappdriver 에서 우클릭 메뉴 클릭하기 (0) | 2019.11.19 |
| Windows 10 에서 응용프로그램 AppID 확인하는 방법 (0) | 2019.09.03 |
| Winappdriver로 Windows 10 계산기 자동화 테스트(CalculatorTest 튜토리얼 자동화 Java 예제 Eclipse에서 실행하기) (0) | 2019.08.09 |
| selenium 크롬 자동화 할 때 현재 실행중인 크롬에서 실행하기 (3) | 2019.01.04 |
Windows 10 에서 응용프로그램 AppID 확인하는 방법
windows 검색에서 powershell 실행
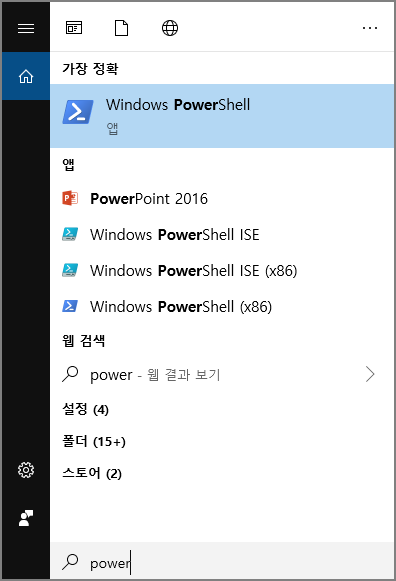
명령어로 get-StartApps 를 입력하면 AppID 확인이 가능하다.

참고로 파일 탐색기 AppID 는
파일 탐색기 Microsoft.Windows.Explorer
이렇게 나왔지만 막상 winappdriver에서 가져다 쓸 때는 탐색기 실행 경로(C:\\Windows\\explorer.exe)를 넣어주어야 실행이 되었다.



'지식메모 > 자동화' 카테고리의 다른 글
| Winappdriver 에서 우클릭 메뉴 클릭하기 (0) | 2019.11.19 |
|---|---|
| Winappdriver 주요 기능 사용법 in java (0) | 2019.10.02 |
| Winappdriver로 Windows 10 계산기 자동화 테스트(CalculatorTest 튜토리얼 자동화 Java 예제 Eclipse에서 실행하기) (0) | 2019.08.09 |
| selenium 크롬 자동화 할 때 현재 실행중인 크롬에서 실행하기 (3) | 2019.01.04 |
| python과 java 에서 selenium 으로 크롬 자동화시 chromedriver.exe 프로세스 죽이기 (1) | 2018.12.30 |
Winappdriver로 Windows 10 계산기 자동화 테스트(CalculatorTest 튜토리얼 자동화 Java 예제 Eclipse에서 실행하기)
How to execute winappdriver Tutorial in eclipse with java (CalculatorTest Sample)
Winappdriver 공식 Github 주소
https://github.com/microsoft/WinAppDriver
microsoft/WinAppDriver
Windows Application Driver. Contribute to microsoft/WinAppDriver development by creating an account on GitHub.
github.com
공식 설명은 아래와 같다
| Windows 응용 프로그램 드라이버는 Windows 응용 프로그램에서 Selenium과 유사한 UI 테스트 자동화를 지원하는 서비스입니다. 이 서비스는 Windows 10 PC 에서 UWP (유니버설 Windows 플랫폼) , WinForms (Windows Forms) , WPF (Windows Presentation Foundation) 및 Win32 (클래식 Windows) 앱 테스트를 지원합니다 . Windows 애플리케이션 드라이버는 JSON 와이어 프로토콜 표준 및 Appium에서 정의한 일부 애플리케이션 관리 기능을 준수 합니다. Appium 을 사용하여 Windows 응용 프로그램을 테스트 하기위한 더 나은 지원을 찾고 있다면 이 서비스가 적합합니다. |
Nodejs와 appium 설치가 필요하다. Maven으로 실행시에는 설치 없어도 동작했다.
셋팅 및 사전 준비
1. Windows 10 개발자 모드 켜기
개발자 모드가 켜져있어야 실행이 가능하다. 왜 안되나 한참 삽질을 했었는데 개발자 모드를 안 킨게 문제였다 ;;
윈도우 10 설정 > 업데이트 및 보안 > 개발자용 메뉴에서 개발자 모드를 켜준다.
처음으로 키면 아마 패키지가 설치될 것이다. 설치를 완료되면 개발자 모드를 사용할 수 있다
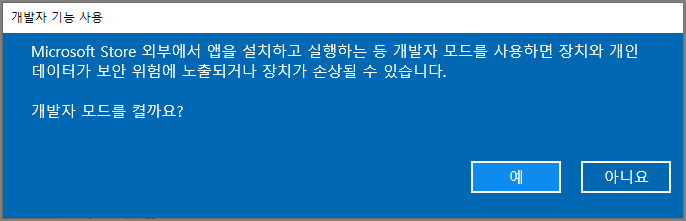

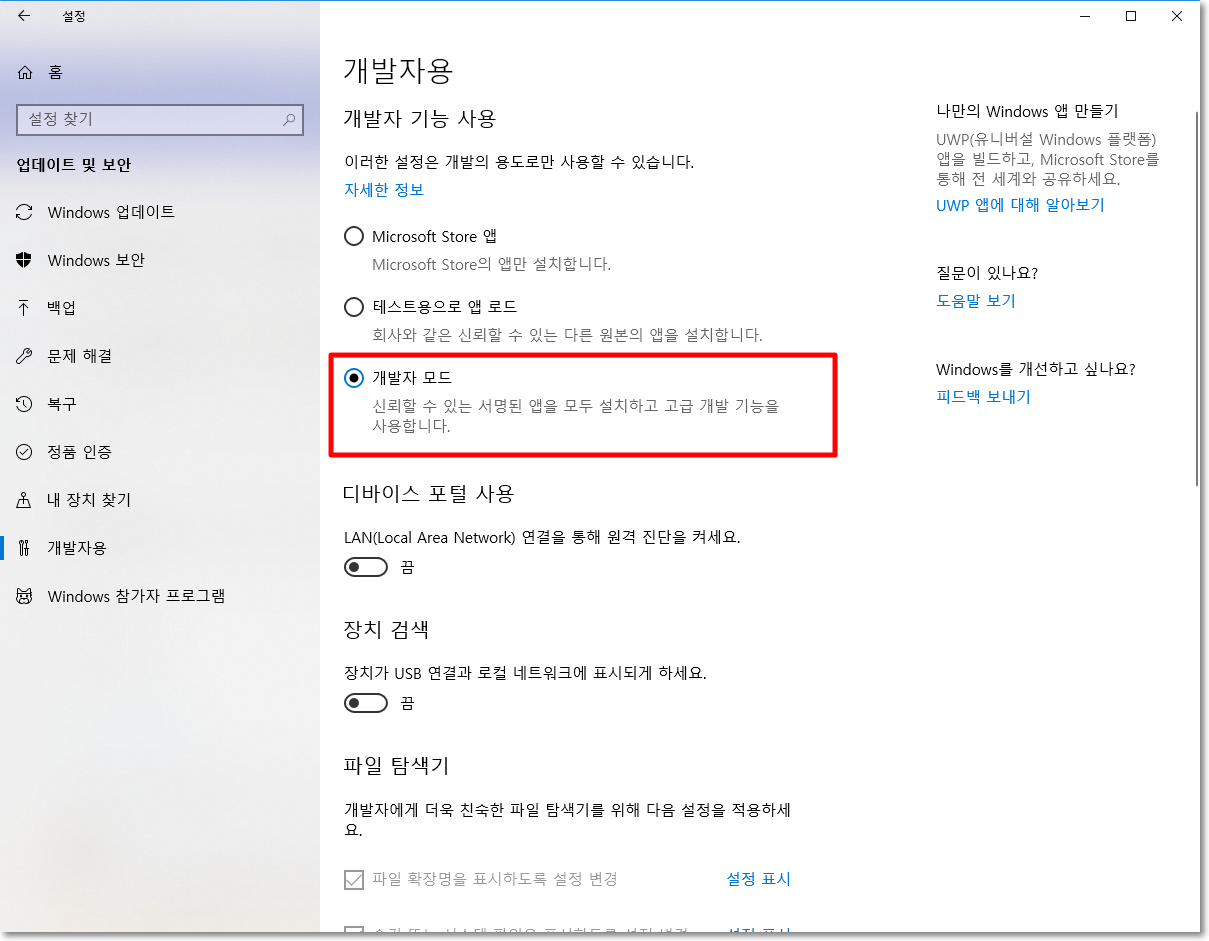
2. Winappdriver 설치하기
먼저 아래 링크에서 Winappdriver를 설치해준다
https://github.com/Microsoft/WinAppDriver/releases
microsoft/WinAppDriver
Windows Application Driver. Contribute to microsoft/WinAppDriver development by creating an account on GitHub.
github.com
글 작성 시점 1.1 버전을 설치
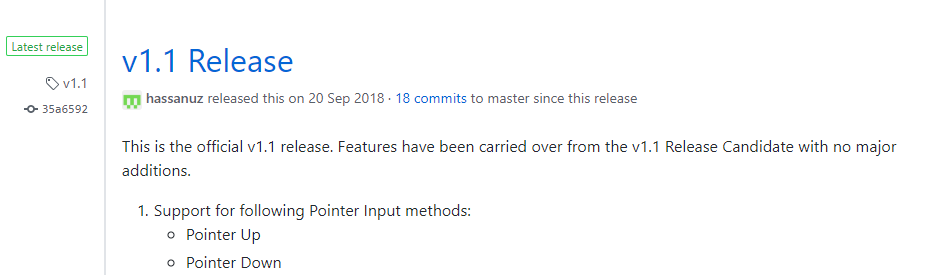
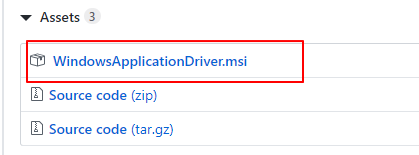
설치하면 C:\Program Files (x86)\Windows Application Driver 이 경로에 설치가 될 것이다. 해당 경로로 이동하여 WinAppDriver.exe 를 관리자 권한으로 실행해준다. 그럼 아래와 같은 터미널 창이 열린다.

그럼 설치 완료
그리고 아래 내려가보면 UiRecorder가 있는데 xpath를 확인할 때 필요하므로 설치해주어야 한다.
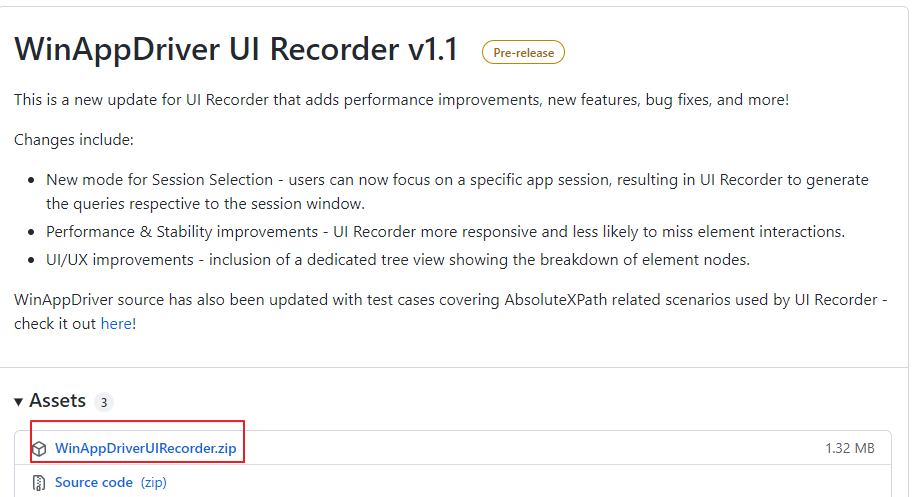
3. Windows 10 SDK 설치
이건 Windows에서 응용프로그램 요소를 확인하려면 VisualUIVerifyNative를 실행해야한다. 이걸 설치하기 위해서 Windows10 SDK를 설치한다. 아래 링크로 이동하여 SDK를 설치한다. (이미 설치되어 있을 수도 있으니 C:\Program Files (x86)\Windows Kits 경로가 있는지 확인해본다)
https://developer.microsoft.com/ko-kr/windows/downloads/sdk-archive
Windows SDK 아카이브 - Windows 앱 개발
세션이 만료되었습니다. 계속하려면 다시 로그인하세요. 저장하지 않은 변경 내용은 손실됩니다.
developer.microsoft.com
SDK도 여러 버전이 있는데 최신 버전을 설치해도 될 것 같으나 현재 사용하고 있는 윈도우 10 버전과 같은 걸로 설치했다. SDK 설치를 클릭하여 설치파일을 받은 후 설치
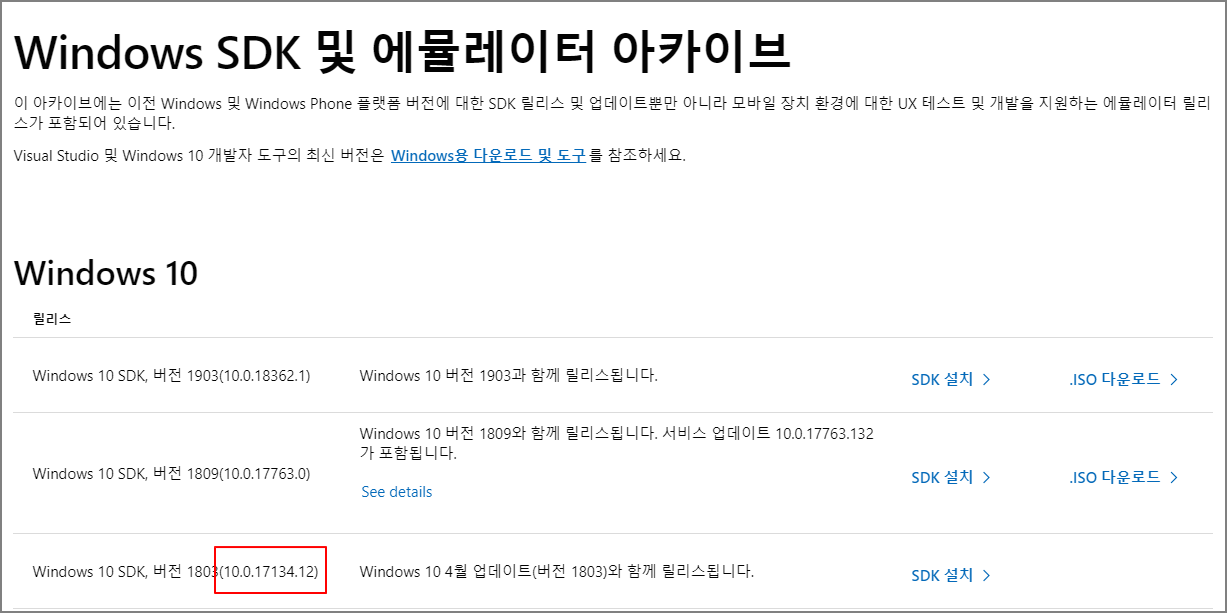
윈도우 버전 확인은 윈도우 검색창에 Windows version 으로 실행하면 시스템 정보 창이 뜨는데 거기서 확인할 수 있다.
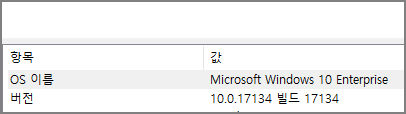
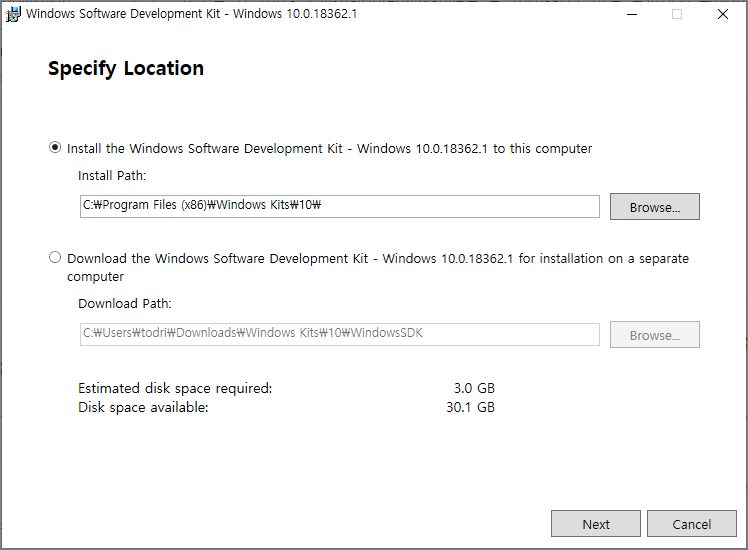
별다른 설정없이 쭉 넘겨서 설치하였다.
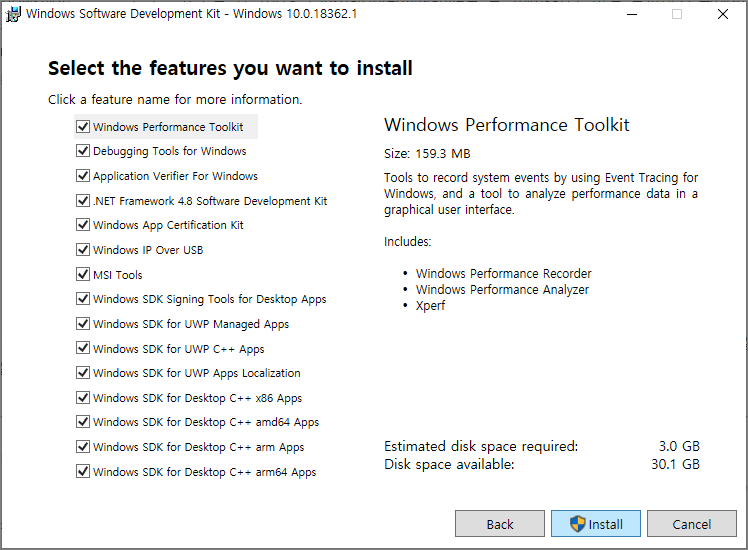
설치를 하고 나면 C:\Program Files (x86)\Windows Kits\10\bin\10.0.17134.0\x86\UIAVerify 이 경로에서 VisualUIAVerifyNative.exe 이 파일을 찾을 수 있다. 실행해보면 아래와 같은 창이 뜬다.
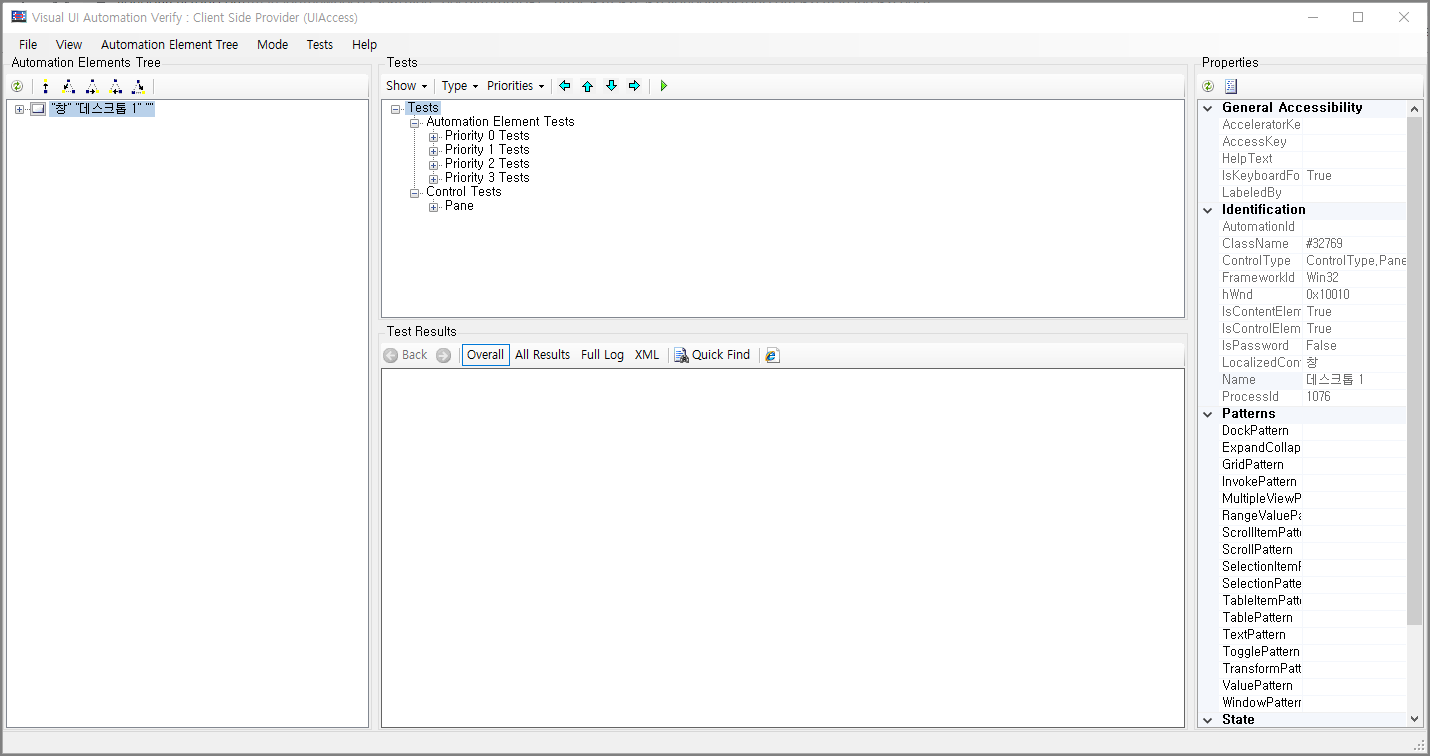
여기서 프로그램의 요소를 확인해볼 수 있다. 그리고 프로그램의 요소를 확인해볼 수 있는 프로그램이 하나 또 있는데 inspect.exe 로 C:\Program Files (x86)\Windows Kits\10\bin\10.0.18362.0\x86 이 경로에서 실행가능하다. 이게 더 편리한 점은 마우스로 응용프로그램 요소에 이동하거나 클릭하면 자동으로 정보를 보여준다.
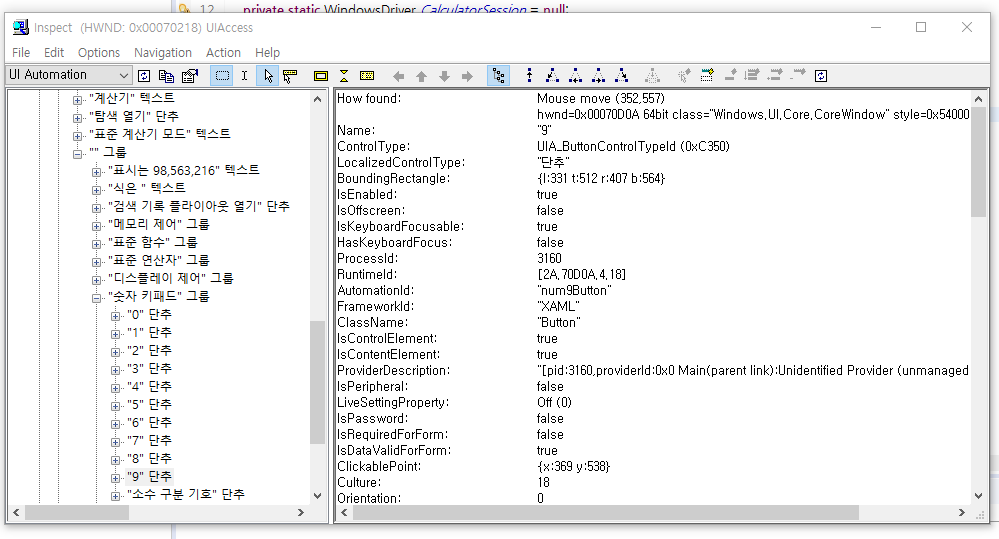
그래서 굳이 VisualUIVerifyNative 처럼 일일이 찾아볼 필요가 없긴 한데 이상하게 자꾸 다운 먹고 멈춰버린다. 원인은 모르겠다..
4. CalculatorTest Samples 예제 다운 받기
https://github.com/microsoft/WinAppDriver 에서 우측 상단 Clone or download 를 클릭하여 내려받는다.
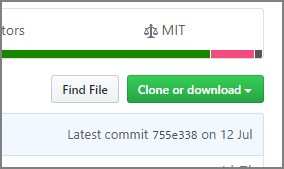
압축을 풀고 나면 WinAppDriver-1.1\Samples\Java 이 경로에 CalculatorTest 예제 프로젝트를 확인할 수 있다.

5. 필요한 라이브러리 다운 받기
참고로 Maven 프로젝트로 하는 경우 라이브러리 다운이 필요없으니 바로 맨 아래 Maven 프로젝트에서 실행하기를 참고
※라이브러리 버전은 시점에 따라 다를 수 있음
appium 다운받기 - http://appium.io/downloads.html
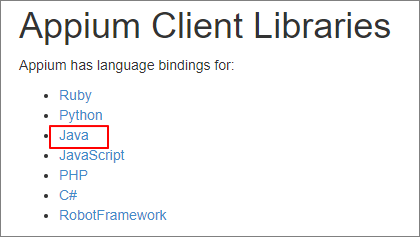
그러면 java-client-7.2.0.jar 이 다운로드 받아진다.
Selenium 라이브러리 다운받기 - https://www.seleniumhq.org/download/
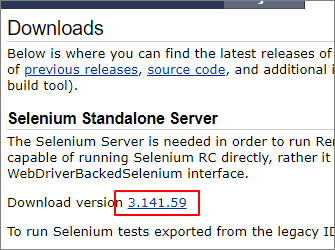
selenium-server-standalone-3.141.59.jar이 다운로드 받아진다.
6. Eclipse 에서 프로젝트 셋팅하기
메뉴 [File > New > Java Project]를 선택하고 새로운 프로젝트를 생성.
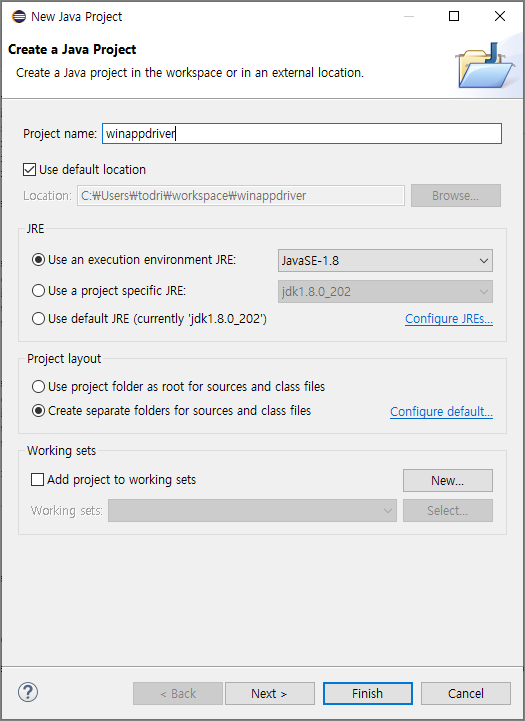
프로젝트 우클릭 > Properties > Java Build Path > Add External JARS.. 클릭하여 아까 받은 appium과 Selenium 라이브러리를 추가해준다.
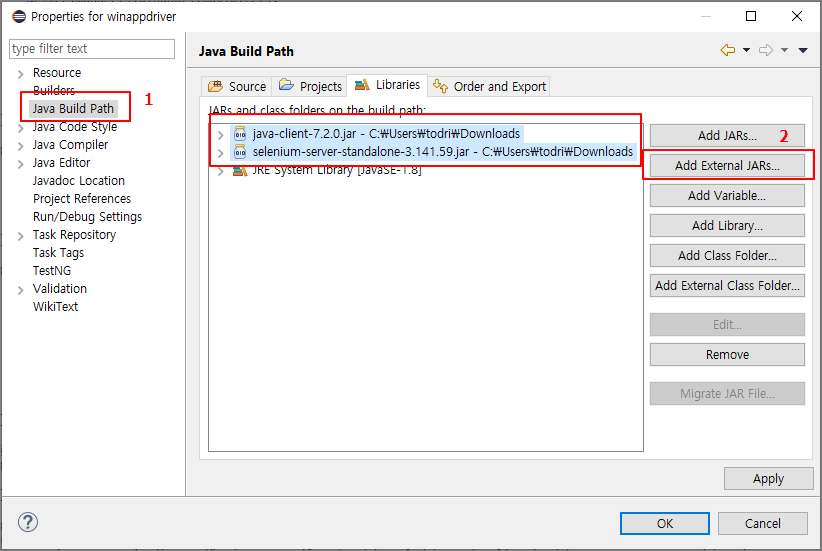
그 다음에는 Add Library 클릭하여 Junit 라이브러리를 추가해준다. (Junit 버전은 환경마다 다를 수 있음)
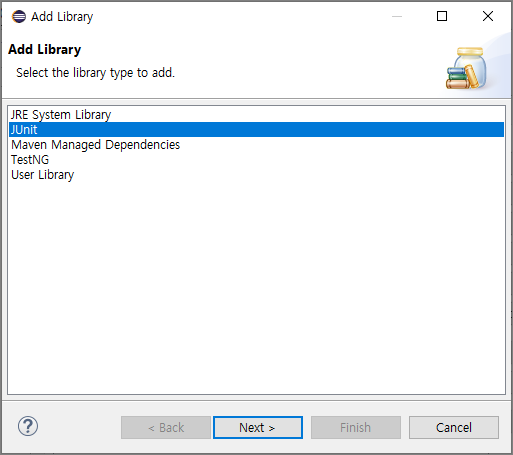

File > New > Package 를 생성해준다.
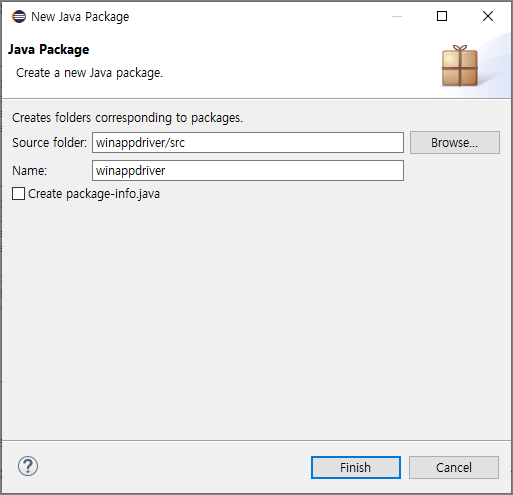
전에 다운로드 받았던 Calculator 샘플코드를 복사해온다. 경로 WinAppDriver-master\Samples\Java\CalculatorTest\src\test\java\CalculatorTest.java
파일을 winappdriver 패키지 안에 붙여넣어 준다.
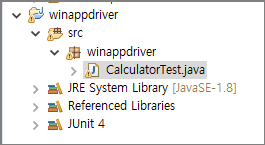
그럼 에러가 하나 뜨는데 패키지명이 없어 뜨는 에러이다. 패키지명을 직접 입력해주거나 에러 메시지를 보고 추가해주면 된다.

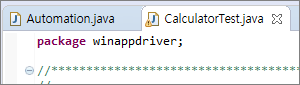
그럼 에러가 사라진다
7. 실행해보기
먼저 Winappdriver.exe를 실행해준다. 경로 C:\Program Files (x86)\Windows Application Driver\Winappdriver.exe

CalculatorTest.java 우클릭 > Run As > JUnit Test 클릭

그럼 계산기가 실행되는데 만약 java.lang.NoClassDefFoundError: org/apache/commons/lang3/StringUtils 이런 에러가 뜬다면
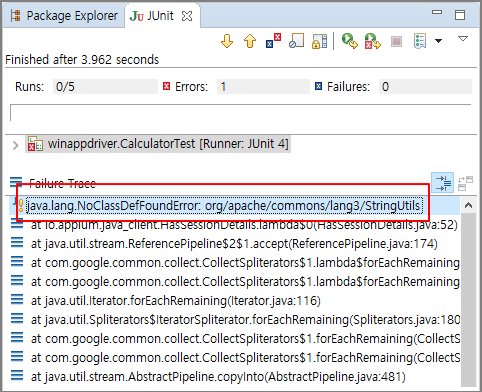
http://commons.apache.org/proper/commons-lang/download_lang.cgi 여기 들어가서 파일을 설치해준다.
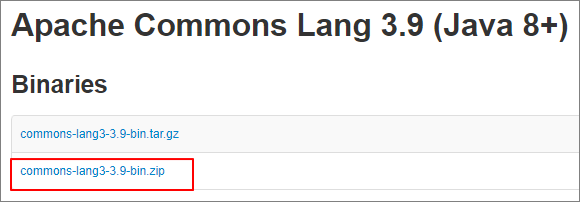
압축을 풀고 나면 아래 파일이 나오는데 commons-lang3-3.9.jar 파일을 프로젝트 Java Build Path에 추가해준다.
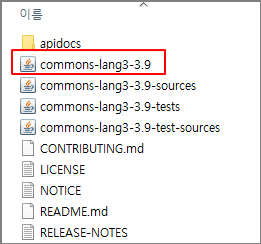

그리고 다시 JUnit Test를 실행하면 계산기가 실행되고 에러가 발생하지 않는다.
8. 에러 수정하기
그런데 문제는 요소를 찾지 못한다는 에러가 뜨는데
org.openqa.selenium.NoSuchElementException: An element could not be located on the page using the given search parameters.
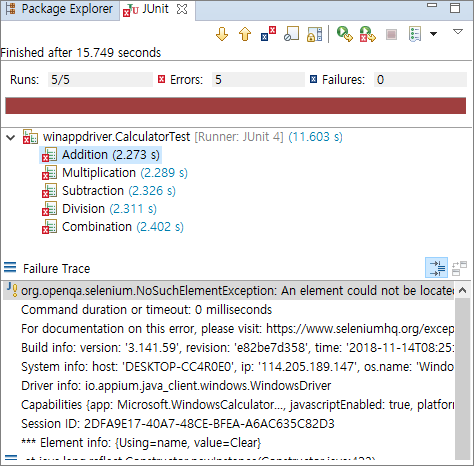
이 원인은 코드가 영문판 계산기로 되어있기 때문이다. 그래서 코드를 한글 계산기로 수정해주어야 한다. 에러 코드 마지막에 보면
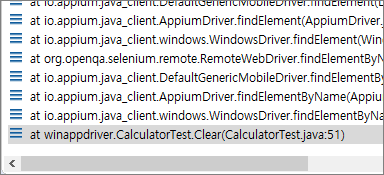
51번째 줄 에러가 나오는데 그 줄이 바로 계산기의 지우기 버튼 부분이다.
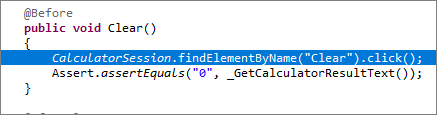
이게 영문 윈도우 계산기에서는 요소가 "Clear"로 표시되는건데 한글 윈도우에서는 다르게 나온다. 이를 확인하기 위해 C:\Program Files (x86)\Windows Kits\10\bin\10.0.17134.0\x86\UIAVerify 이 경로에서 VisualUIAVerifyNative.exe 를 실행해준다.
왼쪽 목록에서 계산기를 찾아 트리를 열어보면 해당 요소에 포커싱이 된다.
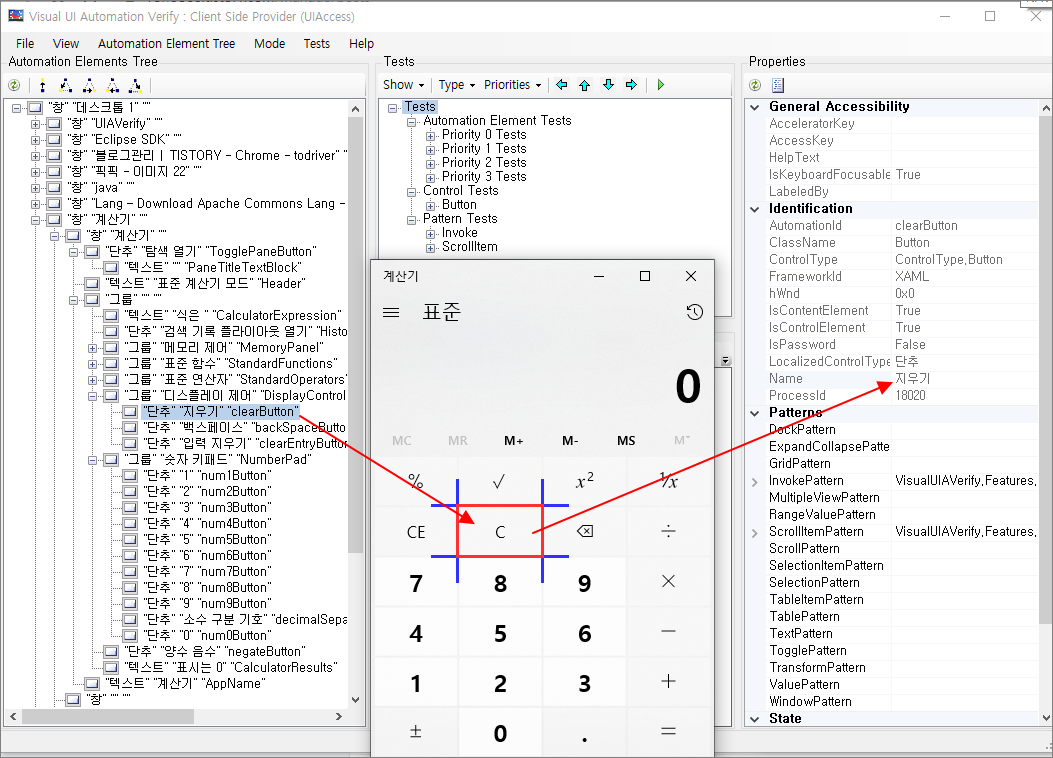
저 C버튼의 요소명이 영문은 "Clear"로 되어있는거였고 한글은 보다시피 "지우기"로 되어있다. 코드를 지우기로 바꿔준다.

다시 실행해보면 이제 51번째에서 에러가 발생하지 않는다. 이제 다음 코드에서 또 에러가 발생하는데

이것도 같은 원인이다. 기대값과 실제값이 달라서 나오는 에러이다. 결과값 표시하는 부분의 요소를 확인해본다.
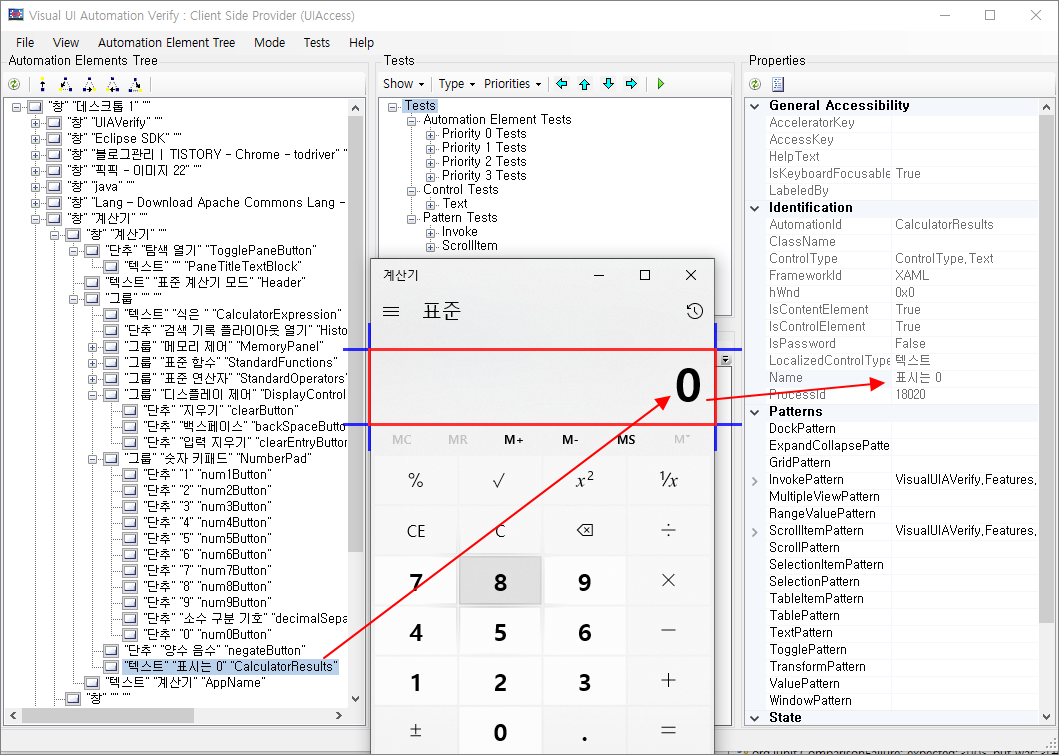
코드에서 결과값을 파싱하는 함수를 확인해보면

이 함수는 결과값을 파싱해서 "Display is"를 잘라내는 기능을 가지고 있다. "Display is" 를 "표시는" 으로 수정해준다.
즉 이 함수는 "표시는 0" 결과값을 표시는은 잘라내어서 "0"만 출력해주는 함수로 Assert.assertEquals("0", _GetCalculatorResultText()); 이 코드의 Assert 기대 값과 일치하게 된다. 다시 실행해보면 에러가 해결되고 다음 에러가 또 발생한다.
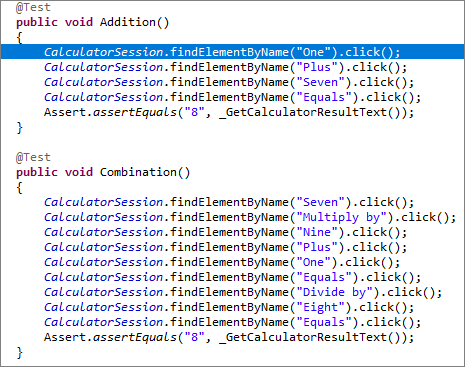
이것 또한 역시 요소를 찾을 수 없다는 에러이다. 요소를 확인해보면
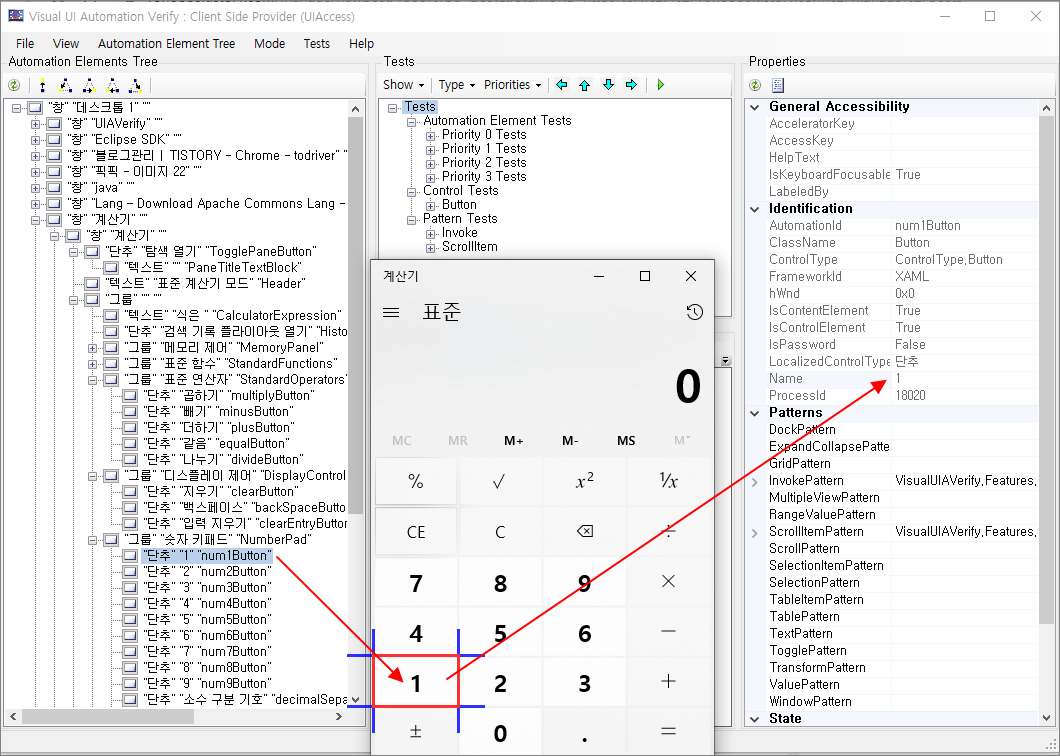
그래서 일단 숫자는 모두 아라비아 숫자로 수정해주면 되고 연산자 또한 한글에 맞게 수정해주어야 한다.

숫자와 연산자를 모두 수정한 코드
|
1
2
3
4
5
6
7
8
9
10
11
12
13
14
15
16
17
18
19
20
21
22
23
24
25
26
27
28
29
30
31
32
33
34
35
36
37
38
39
40
41
42
43
44
45
46
47
48
49
50
51
52
53
54
55
56
57
58
59
60
61
62
63
64
65
66
67
68
69
70
71
72
73
74
75
76
77
78
79
80
81
82
83
84
85
86
87
88
89
90
91
92
93
94
95
96
97
98
99
100
101
102
103
104
105
106
107
108
109
110
111
112
113
114
|
package winappdriver;
import org.junit.*;
import org.openqa.selenium.WebElement;
import org.openqa.selenium.remote.DesiredCapabilities;
import java.util.concurrent.TimeUnit;
import java.net.URL;
import io.appium.java_client.windows.WindowsDriver;
public class CalculatorTest {
private static WindowsDriver CalculatorSession = null;
private static WebElement CalculatorResult = null;
@BeforeClass
public static void setup() {
try {
DesiredCapabilities capabilities = new DesiredCapabilities();
capabilities.setCapability("app", "Microsoft.WindowsCalculator_8wekyb3d8bbwe!App");
CalculatorSession = new WindowsDriver(new URL("http://127.0.0.1:4723"), capabilities);
CalculatorSession.manage().timeouts().implicitlyWait(2, TimeUnit.SECONDS);
CalculatorResult = CalculatorSession.findElementByAccessibilityId("CalculatorResults");
Assert.assertNotNull(CalculatorResult);
}catch(Exception e){
e.printStackTrace();
} finally {
}
}
@Before
public void Clear()
{
CalculatorSession.findElementByName("지우기").click();
Assert.assertEquals("0", _GetCalculatorResultText());
}
@AfterClass
public static void TearDown()
{
CalculatorResult = null;
if (CalculatorSession != null) {
CalculatorSession.quit();
}
CalculatorSession = null;
}
@Test
public void Addition()
{
CalculatorSession.findElementByName("1").click();
CalculatorSession.findElementByName("더하기").click();
CalculatorSession.findElementByName("7").click();
CalculatorSession.findElementByName("같음").click();
Assert.assertEquals("8", _GetCalculatorResultText());
}
@Test
public void Combination()
{
CalculatorSession.findElementByName("7").click();
CalculatorSession.findElementByName("곱하기").click();
CalculatorSession.findElementByName("9").click();
CalculatorSession.findElementByName("더하기").click();
CalculatorSession.findElementByName("1").click();
CalculatorSession.findElementByName("같음").click();
CalculatorSession.findElementByName("나누기").click();
CalculatorSession.findElementByName("8").click();
CalculatorSession.findElementByName("같음").click();
Assert.assertEquals("8", _GetCalculatorResultText());
}
@Test
public void Division()
{
CalculatorSession.findElementByName("8").click();
CalculatorSession.findElementByName("8").click();
CalculatorSession.findElementByName("나누기").click();
CalculatorSession.findElementByName("1").click();
CalculatorSession.findElementByName("1").click();
CalculatorSession.findElementByName("같음").click();
Assert.assertEquals("8", _GetCalculatorResultText());
}
@Test
public void Multiplication()
{
CalculatorSession.findElementByName("9").click();
CalculatorSession.findElementByName("곱하기").click();
CalculatorSession.findElementByName("9").click();
CalculatorSession.findElementByName("같음").click();
Assert.assertEquals("81", _GetCalculatorResultText());
}
@Test
public void Subtraction()
{
CalculatorSession.findElementByName("9").click();
CalculatorSession.findElementByName("빼기").click();
CalculatorSession.findElementByName("1").click();
CalculatorSession.findElementByName("같음").click();
Assert.assertEquals("8", _GetCalculatorResultText());
}
protected String _GetCalculatorResultText()
{
// trim extra text and whitespace off of the display value
return CalculatorResult.getText().replace("표시는", "").trim();
}
}
|
cs |
테스트 수행 영상
다음은 Maven 프로젝트에서 실행하기
Maven 프로젝트는 라이브러리를 다운받아 프로젝트에 추가할 필요 없이 pom.xml에서 Maven repository 설정만 해주면 실행이 가능하다.
File > New > Other 진입 후 Maven Project 선택
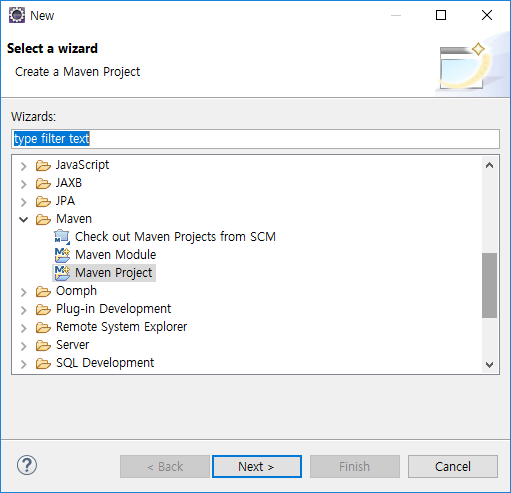
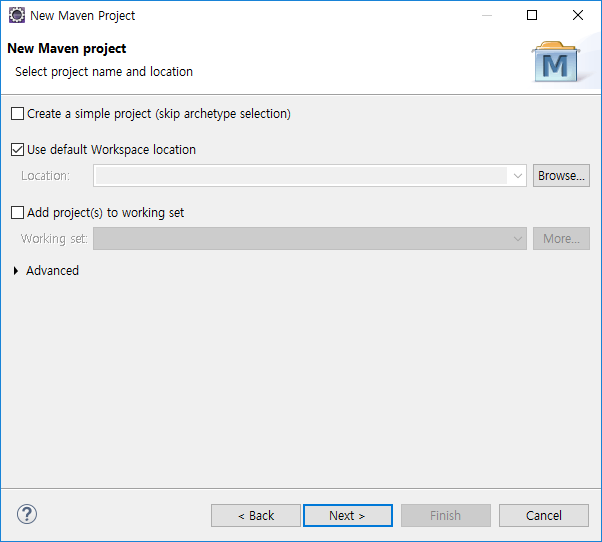
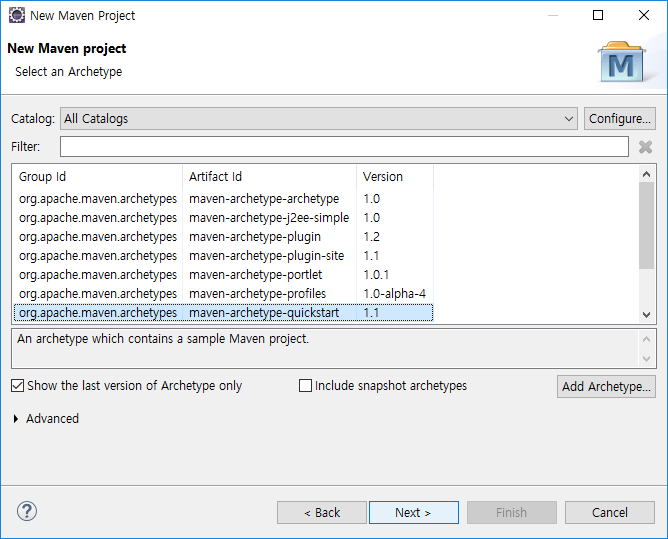
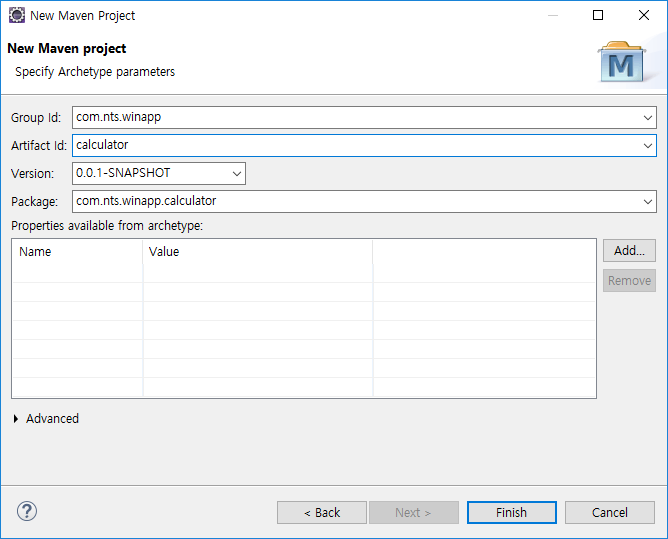
별다른 설정은 건드리지 않고 생성하였다. 위에 있는 코드 중 패키지 코드를 제외한 코드를 복사해서 AppTest.java에 붙여넣기 한다.
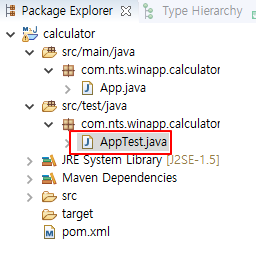
그럼 에러가 쫙 뜨는데 이건 Maven repository 설정을 해주어야 한다.
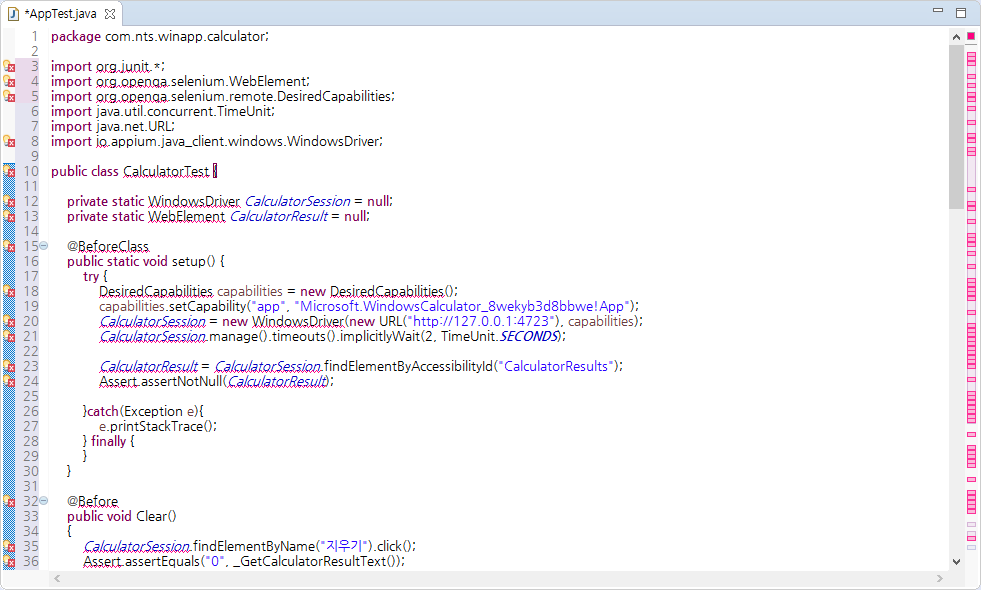
예제 샘플 폴더에서 WinAppDriver-1.1\Samples\Java\CalculatorTest 경로로 이동하여 pom.xml 파일을 프로젝트에 덮어씌운다.
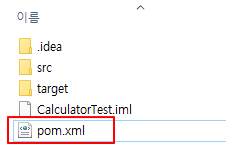
아니면 아래 코드를 pom.xml에 붙여넣기 한다
<?xml version="1.0" encoding="UTF-8"?>
<project xmlns="http://maven.apache.org/POM/4.0.0"
xmlns:xsi="http://www.w3.org/2001/XMLSchema-instance"
xsi:schemaLocation="http://maven.apache.org/POM/4.0.0 http://maven.apache.org/xsd/maven-4.0.0.xsd">
<modelVersion>4.0.0</modelVersion>
<groupId>CalculatorTest</groupId>
<artifactId>CalculatorTest</artifactId>
<version>1.0-SNAPSHOT</version>
<dependencies>
<dependency>
<groupId>org.seleniumhq.selenium</groupId>
<artifactId>selenium-java</artifactId>
<version>3.3.1</version>
</dependency>
<dependency>
<groupId>junit</groupId>
<artifactId>junit</artifactId>
<version>4.11</version>
</dependency>
<dependency>
<groupId>io.appium</groupId>
<artifactId>java-client</artifactId>
<version>5.0.0-BETA6</version>
</dependency>
</dependencies>
</project>
붙여넣기 하고나면 에러가 모두 사라졌을 것이다. 클래스명 에러만 남았을 텐데 이건 파일명과 똑같이 맞춰주면 해결된다. 그리고 JUnit Test Run을 실행하면 계산기 자동화 테스트가 수행된다.
예제 파일
'지식메모 > 자동화' 카테고리의 다른 글
| Winappdriver 주요 기능 사용법 in java (0) | 2019.10.02 |
|---|---|
| Windows 10 에서 응용프로그램 AppID 확인하는 방법 (0) | 2019.09.03 |
| selenium 크롬 자동화 할 때 현재 실행중인 크롬에서 실행하기 (3) | 2019.01.04 |
| python과 java 에서 selenium 으로 크롬 자동화시 chromedriver.exe 프로세스 죽이기 (1) | 2018.12.30 |
| Rest-assured를 사용하여 간단한 Naver Open API 테스트 (0) | 2017.03.13 |
selenium 크롬 자동화 할 때 현재 실행중인 크롬에서 실행하기
자동화를 하면 항상 새 크롬창을 띄웠는데 현재 실행 중인 크롬 창에서 실행할 수는 없을까해서 검색해본 결과
무조건 한번은 새로 크롬을 새로 띄워야 한다는 결론에 도달.
그리고 그 크롬에서 적용 할 수 있었다.
첫번째 해야할 것은 (크롬드라이버 다운은 필수)
cmd에서 디버그용? 크롬을 실행시켜야 한다
chrome.exe --remote-debugging-port=9222 --user-data-dir="C:\selenum\AutomationProfile" |
이걸 cmd에서 실행해보면 크롬이 실행된다.
안된다면 C:\Program Files (x86)\Google\Chrome\Application\ 이 경로로 이동해서 실행해보거나
환경변수에 위 경로를 추가해준다.
이 크롬으로 계속 재활용할 수 있다.
이제 이걸 자바 코드 내에 cmd 실행을 시킨다음 실행해주면 된다.
참고로 코드 내에서 실행할 때는 완전한 경로로 해주어야 실행이 된다.
Runtime.getRuntime().exec("C:/Program Files (x86)/Google/Chrome/Application/chrome.exe --remote-debugging-port=9222 --user-data-dir=\"C:/selenum/AutomationProfile\""); |
위 코드를 먼저 실행해 준 다음
ChromeOptions options = new ChromeOptions(); options.setExperimentalOption("debuggerAddress", "127.0.0.1:9222"); driver = new ChromeDriver(options); |
크롬 옵션을 추가해주어 실행된 크롬창을 사용하도록 지정해준다.(9222포트는 위 실행명령어 포트와 동일)
전체적인 코드
1 2 3 4 5 6 7 8 9 10 11 12 13 14 15 16 17 18 19 20 | public class Automation { private static WebDriver driver; @BeforeClass public static void setUp() throws Exception { System.setProperty("webdriver.chrome.driver", "C:\\chromedriver.exe"); Runtime.getRuntime().exec("C:/Program Files (x86)/Google/Chrome/Application/chrome.exe --remote-debugging-port=9222 --user-data-dir=\"C:/selenum/AutomationProfile\""); ChromeOptions options = new ChromeOptions(); options.setExperimentalOption("debuggerAddress", "127.0.0.1:9222"); driver = new ChromeDriver(options); System.out.println(driver.getTitle()); driver.manage().window().maximize(); driver.get("https://www.naver.com"); } } | cs |
자동화 실행 후 현재 실행중인 크롬에서 확인해보려면 Runtime.getRuntime().exec 코드를 주석처리하고 실행하면 확인해볼 수 있다
주석처리를 안하면 실행할 때마다 새로운 크롬이 생성된다.
'지식메모 > 자동화' 카테고리의 다른 글
| Windows 10 에서 응용프로그램 AppID 확인하는 방법 (0) | 2019.09.03 |
|---|---|
| Winappdriver로 Windows 10 계산기 자동화 테스트(CalculatorTest 튜토리얼 자동화 Java 예제 Eclipse에서 실행하기) (0) | 2019.08.09 |
| python과 java 에서 selenium 으로 크롬 자동화시 chromedriver.exe 프로세스 죽이기 (1) | 2018.12.30 |
| Rest-assured를 사용하여 간단한 Naver Open API 테스트 (0) | 2017.03.13 |
| Selenium 을 이용한 버거킹 영수증 설문조사 자동화 (0) | 2016.07.25 |
python과 java 에서 selenium 으로 크롬 자동화시 chromedriver.exe 프로세스 죽이기

그렇다면 다른 방법으로 메소드를 다시 만들었을 것 같은데 아직 찾지 못했고 일단 급한대로 프로세스 죽이는 코드를 적용했다.
python 파이썬
1 2 3 4 5 6 7 | import psutil for proc in psutil.process_iter(): # check whether the process name matches if proc.name() == PROCNAME: proc.kill() | cs |
java 자바에서 사용
1 | Runtime.getRuntime().exec("taskkill /F /IM chromedriver.exe /T"); | cs |
자동화 코드 이후에 추가해주면 chromedriver.exe가 없어지는 걸 볼 수 있었다.
'지식메모 > 자동화' 카테고리의 다른 글
| Winappdriver로 Windows 10 계산기 자동화 테스트(CalculatorTest 튜토리얼 자동화 Java 예제 Eclipse에서 실행하기) (0) | 2019.08.09 |
|---|---|
| selenium 크롬 자동화 할 때 현재 실행중인 크롬에서 실행하기 (3) | 2019.01.04 |
| Rest-assured를 사용하여 간단한 Naver Open API 테스트 (0) | 2017.03.13 |
| Selenium 을 이용한 버거킹 영수증 설문조사 자동화 (0) | 2016.07.25 |
| REST-Assured 를 사용하여 maven 프로젝트로 간단한 API 테스트 (0) | 2016.07.20 |
