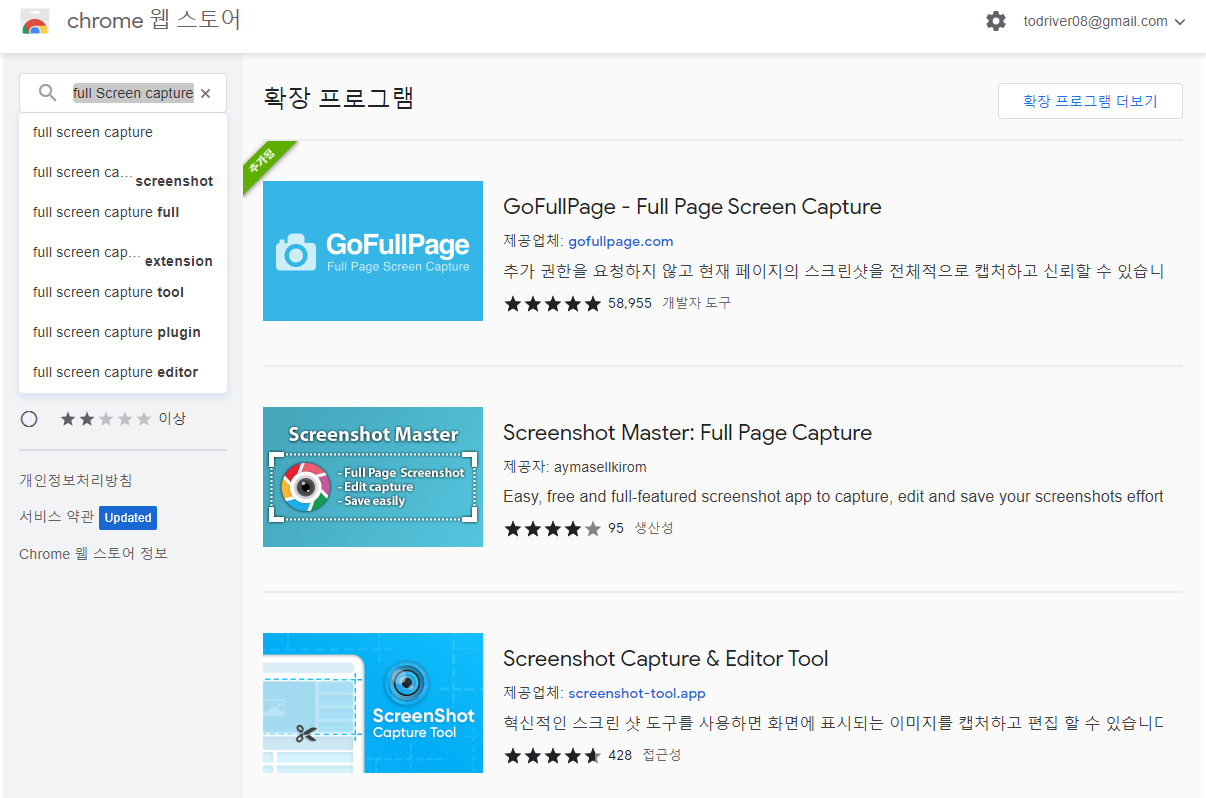지식메모/꿀팁
-
파일명 일괄 변경 프로그램 DarkNamer2023.03.31
-
크롬 개발자 도구에서 브라우저 풀 스크롤 전체화면 캡쳐하기2022.01.25
갤럭시에서 여러개 동영상 이어 붙이는 방법
폰으로 영상들을 촬영하다보면 같은 내용의 영상인데 여러개로 나누어 찍는 경우가 많다. 나중에 이러한 영상들을 편집할 때 일일이 불러와서 붙인 후 편집을 해야하는데 외부에서 PC가 없는 경우 간단하게 영상들을 하나로 붙이는 방법이 있었다. 갤럭시에서 제공하는 영화만들기 기능을 사용하면 된다.
일단 갤럭시 갤러리 앱 들어가서 우측 상단 점 3개 메뉴를 누르면 만들기 메뉴가 나온다. 그러면 하단 메뉴가 뜨는데 여기서 영화를 눌러준다.
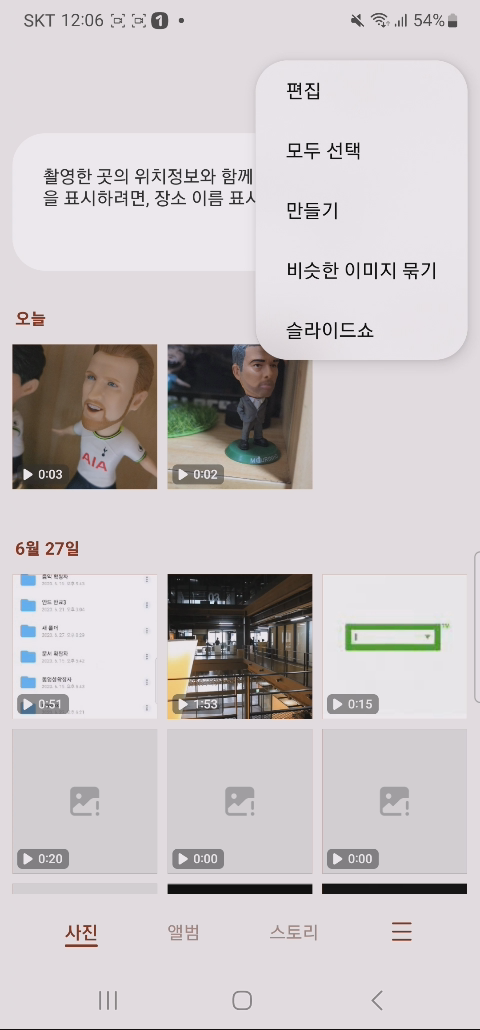
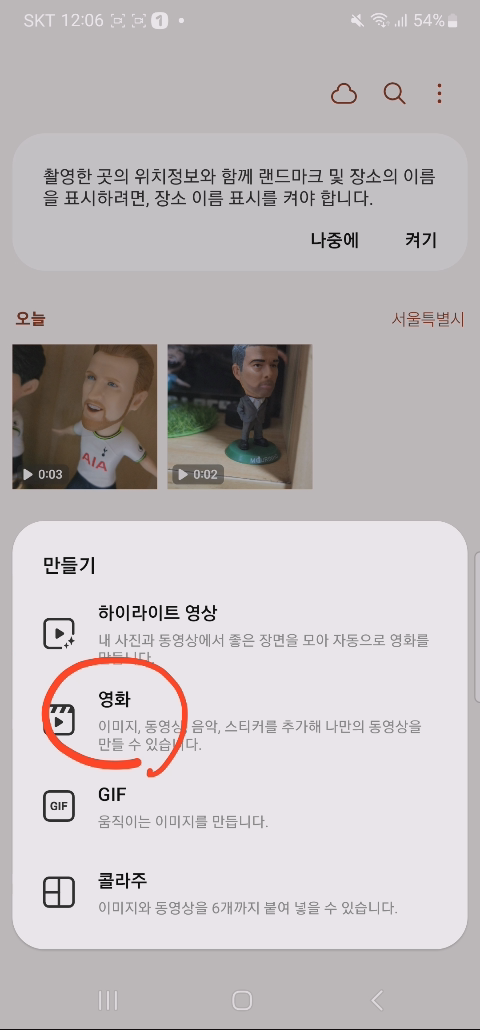
아니면 영상을 여러개 선택하고 하단 만들기 버튼을 눌러도 된다.
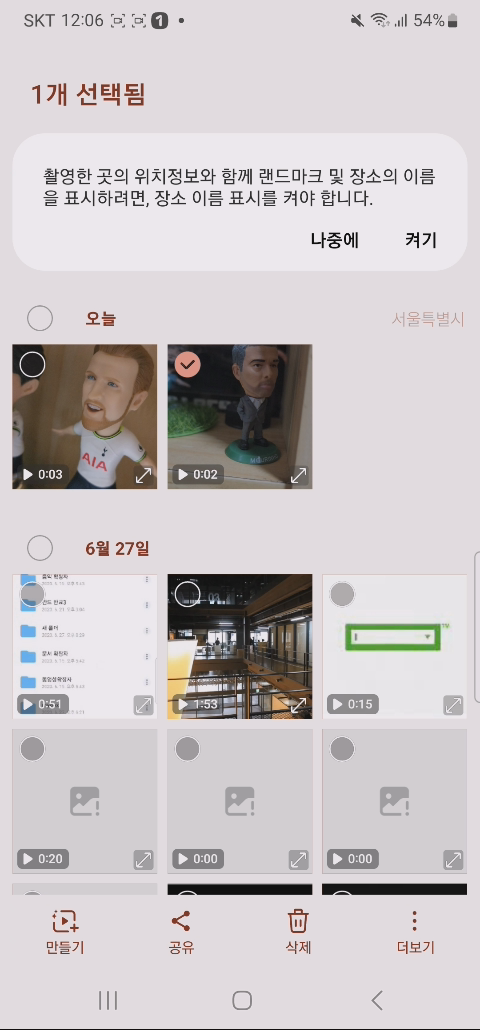
그럼 만들기 화면이 나오고 원하는 영상이 없다면 좌측 +버튼을 눌러 영상을 추가해주면 된다.
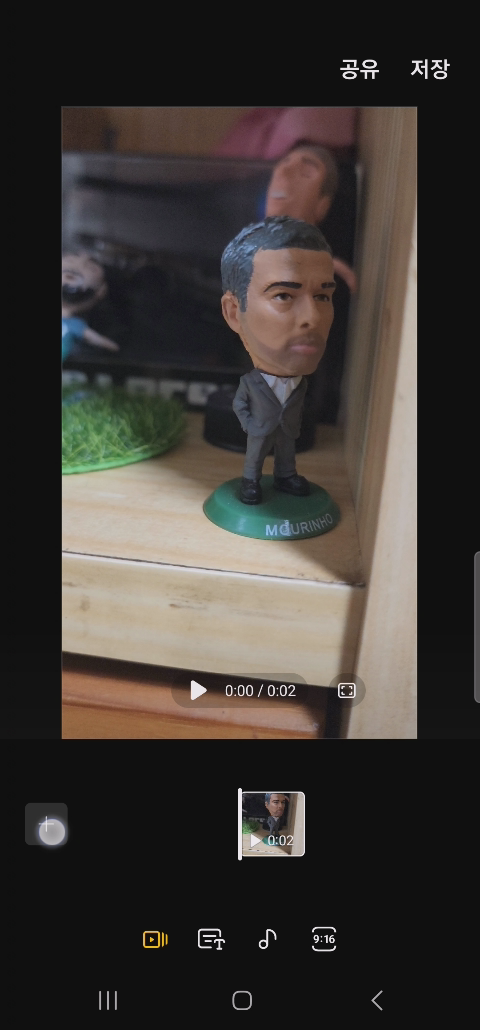
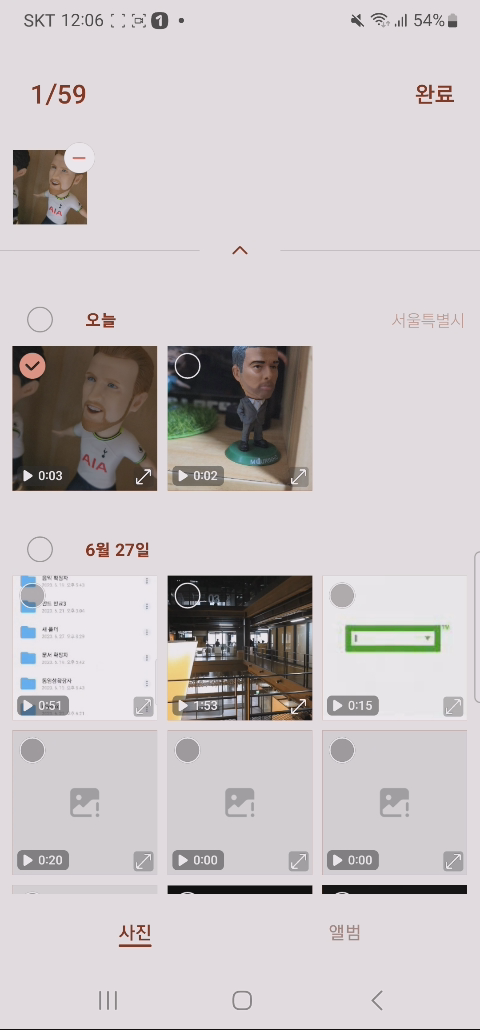
영상이 추가되면 영상을 꾹 눌러 앞 뒤 순서를 바꿔줄 수 있고
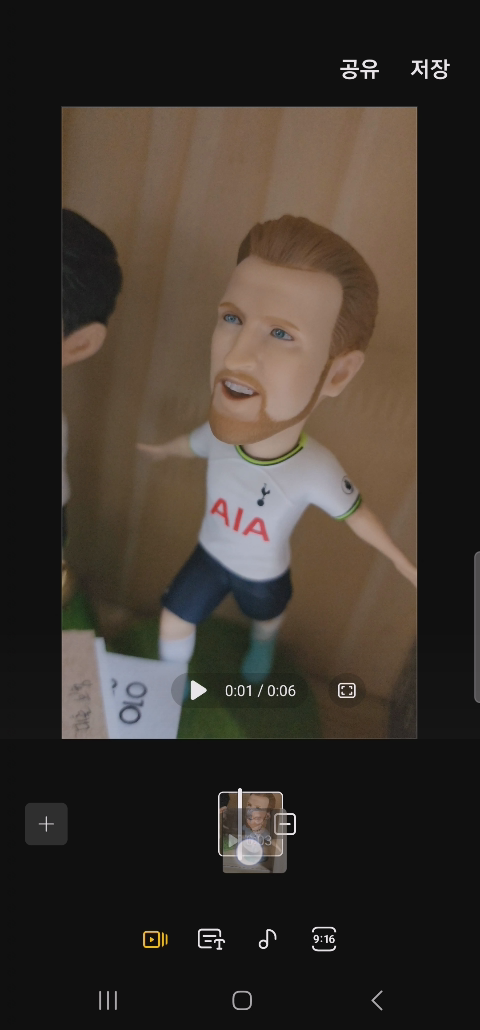
영상을 한번 탭 해주면 삭제하거나 수정할 수 있다. 하지만 단순 이어붙이기 작업을 할 것이기에 그냥 저장을 눌러주면 된다.

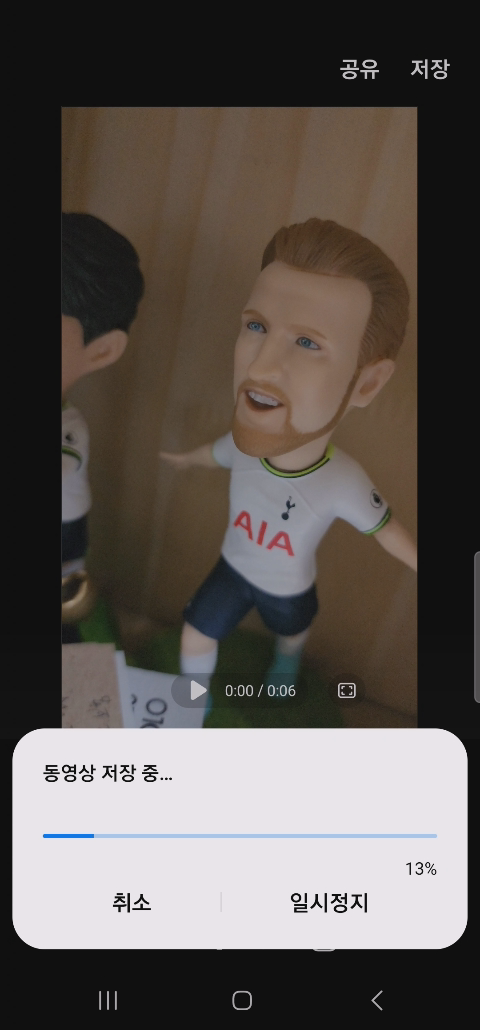
영상을 저장하면 Movie001 이라는 이름으로 생성되어 있을 것이다. 그럼 2개의 영상을 1개의 영상으로 합친 동영상이 생성된 것이다. PC가 없는 환경에서 간편하게 영상을 합칠 수 있다. 원한다면 자막 등 영화 만들기의 다양한 효과를 넣을 수도 있다.
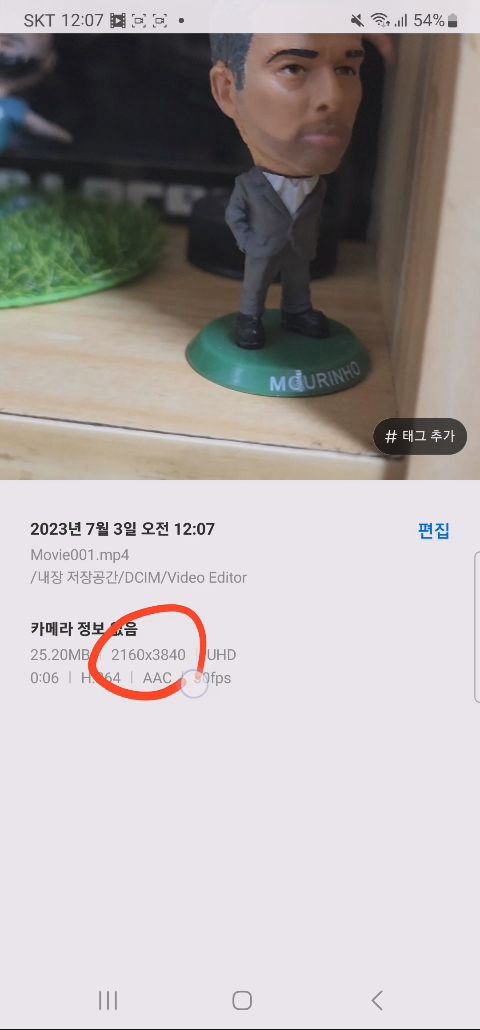
주의사항
영상 편집은 무엇보다 중요한게 화질과 프레임이다. 테스트를 해본 결과 아래와 같다.
| 최대 해상도 | 최대 프레임 | |
| 갤럭시S10 OS 12 | 1920x1080 FHD | 30fps |
| 갤럭시S22 OS 13 | 3840x2160 UHD | 30fps |
| 갤럭시S23 OS 13 | 3840x2160 UHD | 30fps |
즉 본인이 UHD 해상도를 유지하고 싶다면 OS 13 이상을 쓰는 걸 추천한다. 아마 기종 문제도 있을테니 최소 갤럭시 20 이상은 되어야할 것 같다. 프레임은 아직까진 30프레임이 최대였고 60프레임 유지는 할 수 없다.
'지식메모 > 꿀팁' 카테고리의 다른 글
| HP 노트북 Fn 펑션키 반대로 셋팅하기 [HP ZBook Studio 16인치 G10 모델] (3) | 2023.07.31 |
|---|---|
| 안드로이드 폰에서 pdf 파일 수정하는 방법(구글 드라이브,삼성 노트, Microsoft 365 앱) (0) | 2023.07.04 |
| 안드로이드 mp3 음악 앨범아트 안나오는 현상, 똑같은 앨범커버 나오는 현상 해결법 (Android 갤럭시 삼성뮤직 포함) (0) | 2023.04.06 |
| 파일명 일괄 변경 프로그램 DarkNamer (0) | 2023.03.31 |
| EXIF 사진 촬영일 날짜를 일괄 수정할 수 있는 프로그램 EXIF Date Changer (0) | 2023.03.31 |
안드로이드 mp3 음악 앨범아트 안나오는 현상, 똑같은 앨범커버 나오는 현상 해결법 (Android 갤럭시 삼성뮤직 포함)
개인적으로 타 가수의 노래 커버 영상에서 맘에 드는게 있으면 오디오 mp3 로 파일로 생성하여 앨범 아트도 넣어서 듣는 편이다. 그런데 이상하게 앨범커버가 안나오는 현상이 있었다. pc에서는 잘만 나왔는데 말이다. 아니면 다른 노래랑 똑같은 앨범아트가 나왔다. 증상을 요약하자면
1. 앨범아트를 넣었는데 앨범 아트가 안나온다.
2. 앨범아트가 같은 가수의 다른 곡과 똑같은 앨범아트가 나온다.
궁금했다. 왜 이렇게 나오는 걸까? 신기한 건 삼성뮤직에서만 그런게 아니라 어느 음악플레이어를 해봐도 똑같았다. 그럼 삼성뮤직 문제가 아닌데... 검색해본 결과 다음과 같은 경로의 파일을 모두 지우면 새로고침이 된다고 해서 해보았다.
/Android/data/com.android.providers.media/albumthumbs
하지만 해결되지 않았다. 근본적인 원인은 아닌 것이다. 그럼 원인은 음악 태그 정보 밖에 없는 것 같았다. 왜냐하면 커버 노래는 내가 직접 음악태그를 생성하기 때문이다. 그래서 앨범아트가 나오는 노래들과 비교해본 결과 결론이 났다. 바로 앨범 아티스트, 즉 앨범 음악가가 비워져있기 때문이었다.
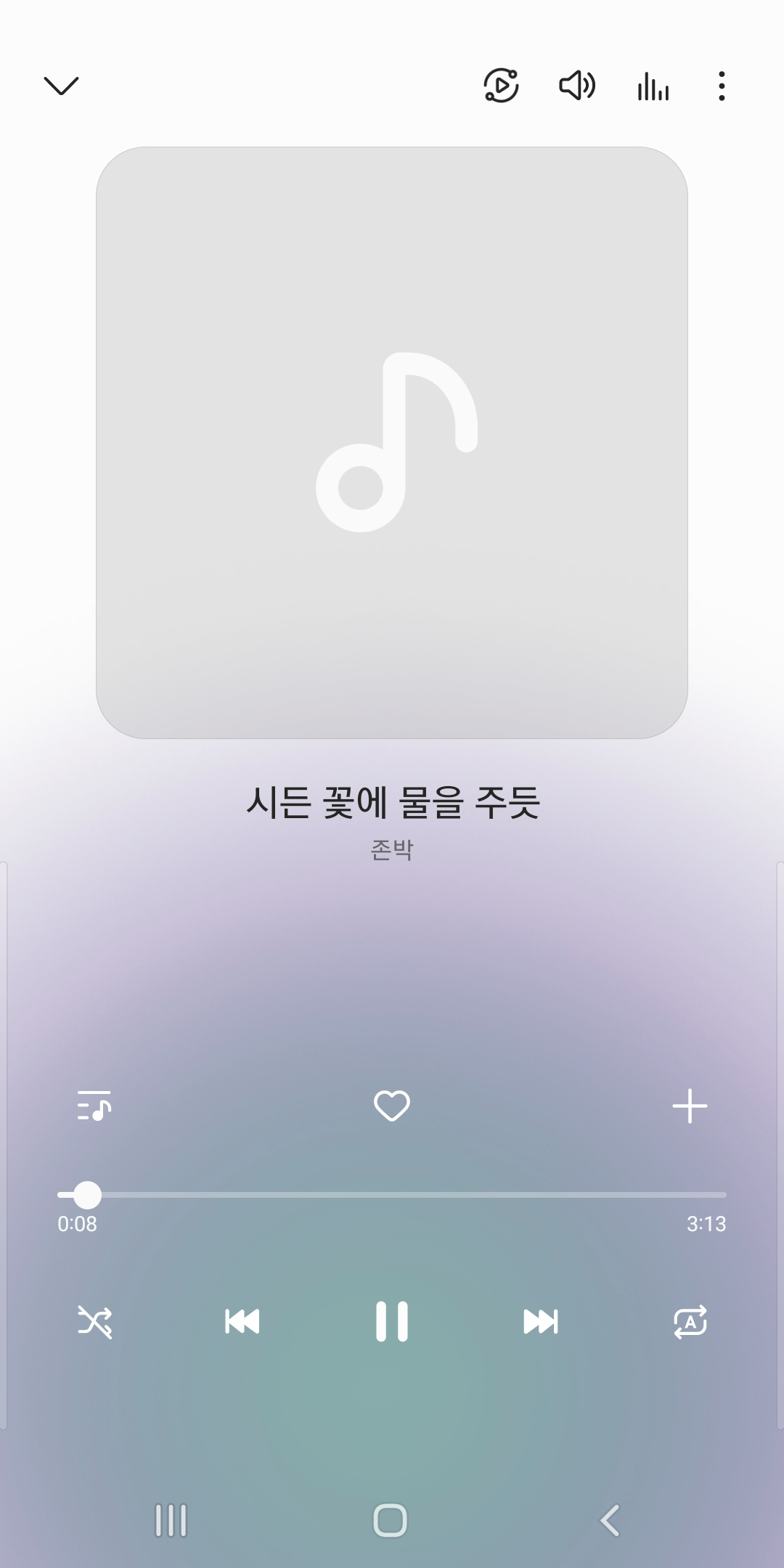
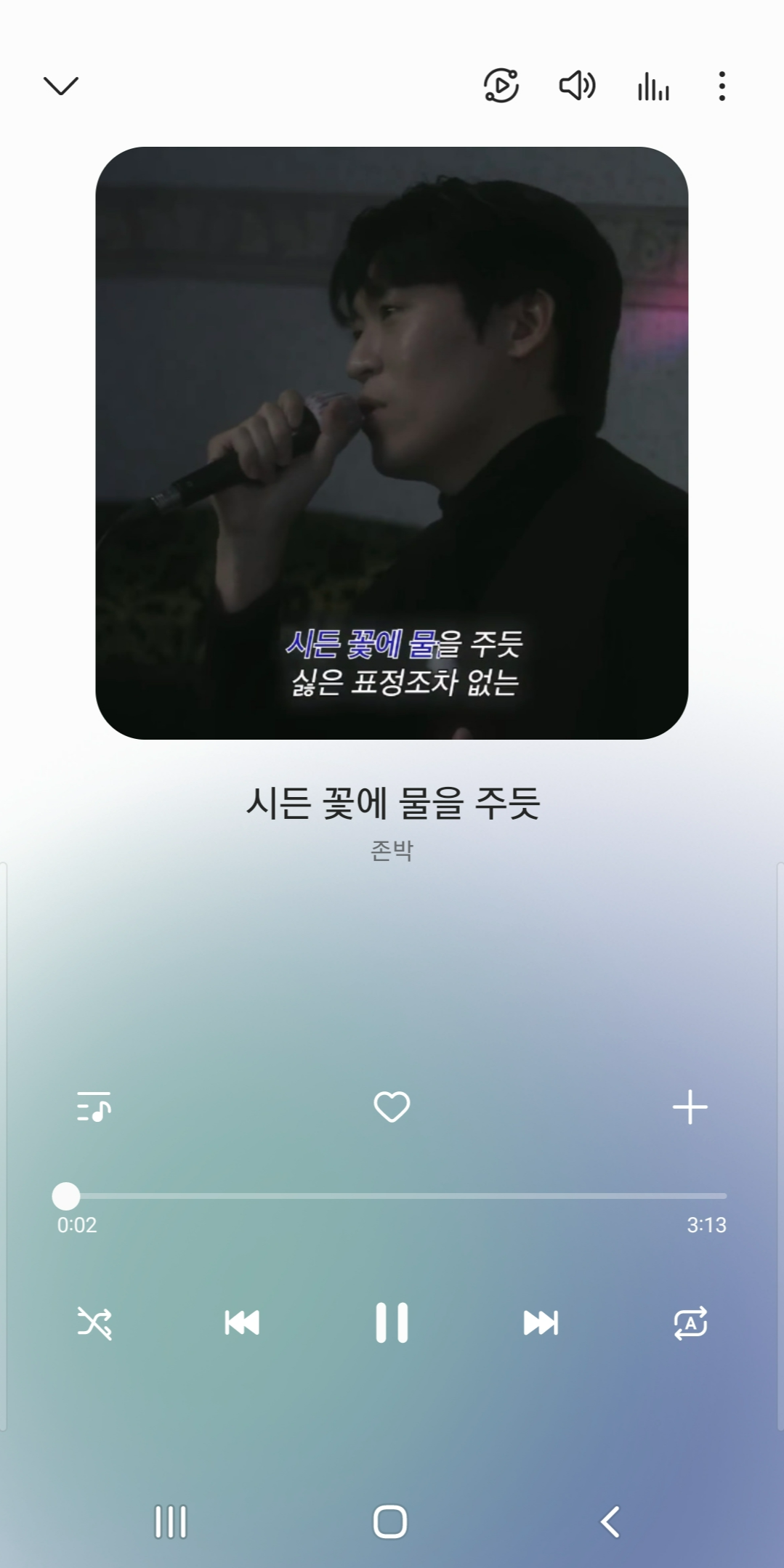
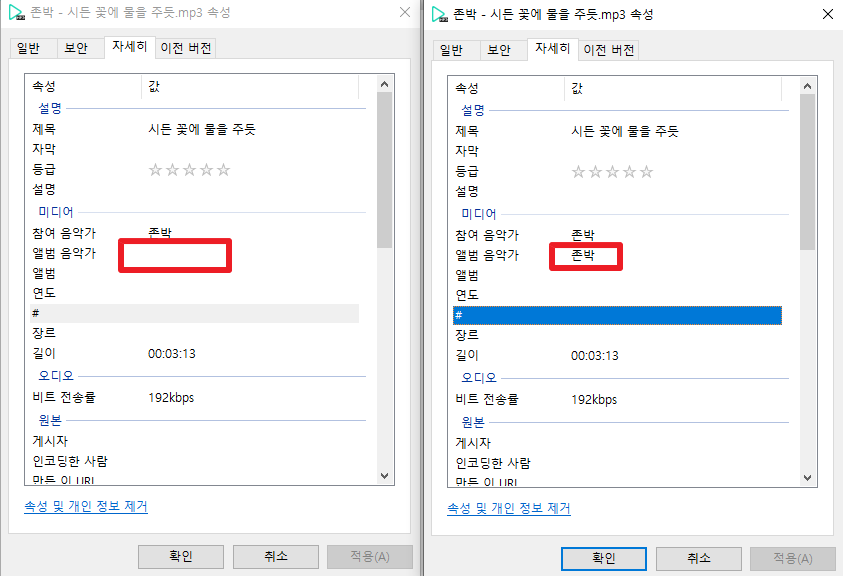
앨범 음악가에 존박을 넣어주니 앨범아트가 나왔다. 원인이 이거였다니 좀 허탈.. 참고로 음악 태그 편집기는 Mp3tag 라는 프로그램을 사용한다. 여기서 보면 앨범아티스트라는 항목이 있는데 여길 추가해줘야 했다. 지금까지는 그냥 아티스트 항목에만 추가를 했었다.
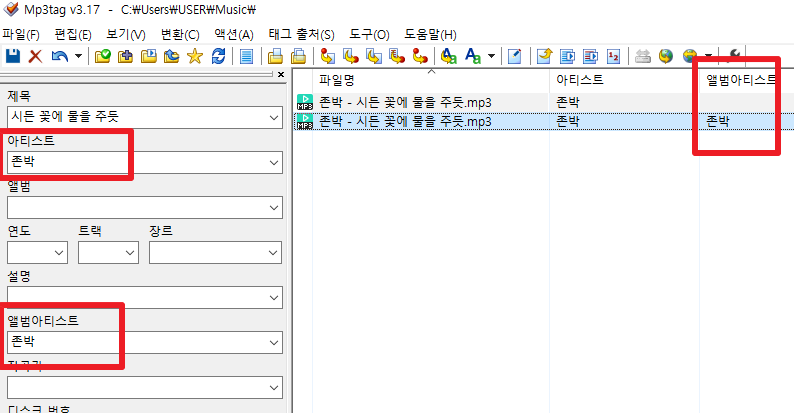
mp3tag 다운로드 링크 https://www.mp3tag.de/en/download.html
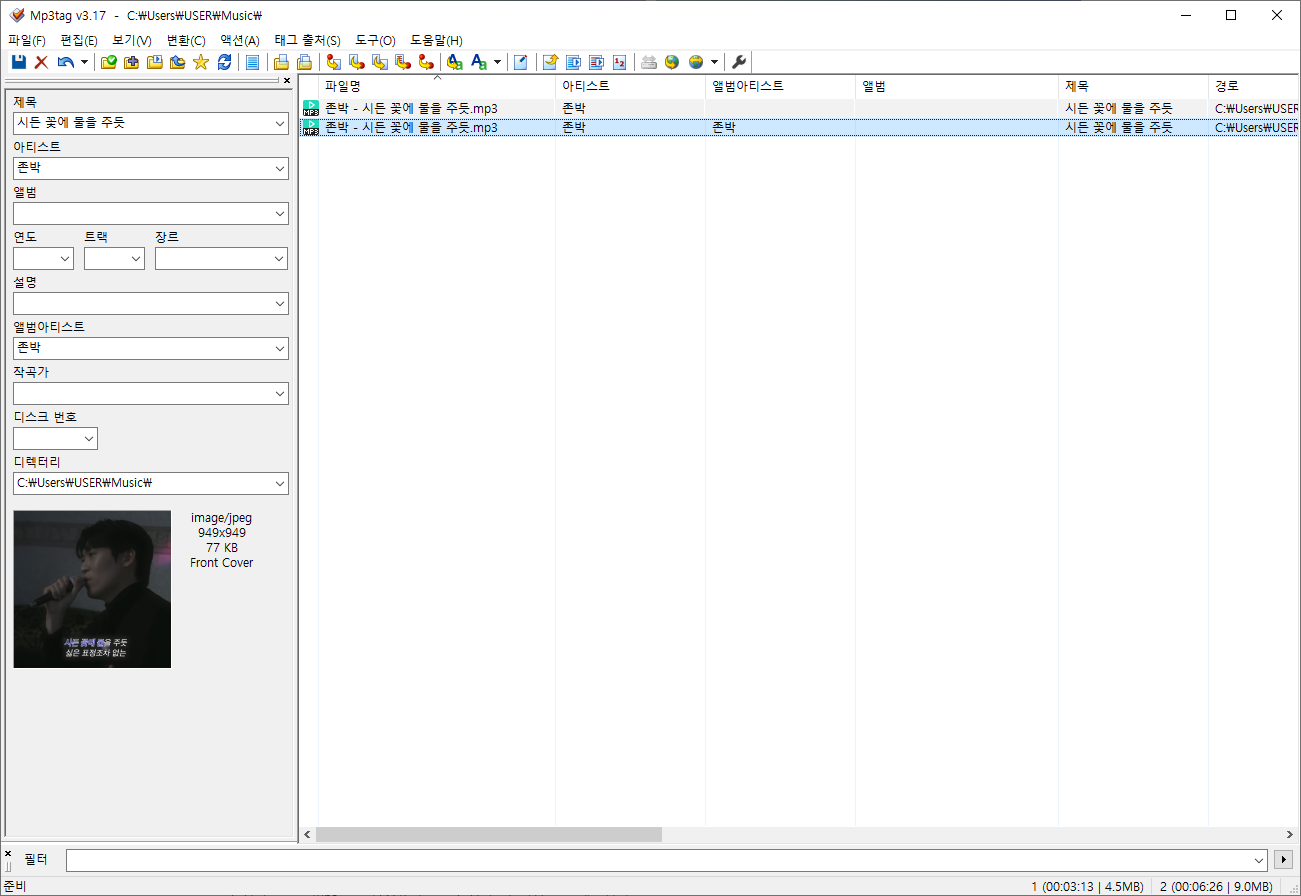
이제 문제는 해결되었지만 의문이 생겼다. 앨범 아티스트까지 동일하다면?? 그 해결책은 앨범명이 다르면 해결된다. 아래의 예시를 보면 둘 다 아이유라는 앨범 아티스트지만 앨범아트는 다르게 노출된다. 앨범명이 다르기 때문.
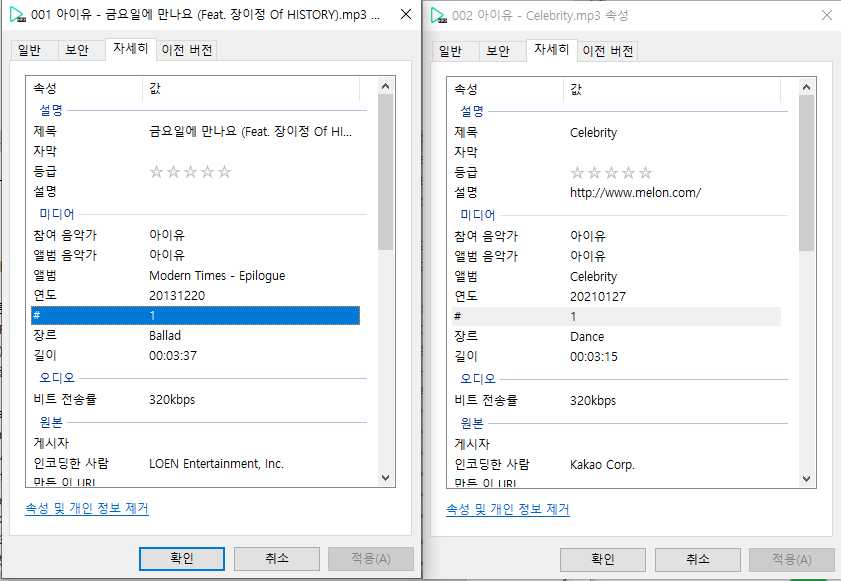
오늘의 결론
앨범아트가 안나오거나 다른 노래와 똑같은 앨범아트가 나온다면 음악태그 정보를 확인해보자. 앨범 아티스트가 비어있는지 확인하고 동일하다면 앨범명을 다르게 수정해주면 앨범아트가 정상적으로 노출 될 것이다.
즉 처음 받은 아티스트의 노래가 있다면 그 노래의 앨범아트 기준으로 표시가 되는 것이기 때문에 앨범 아티스트 또는 앨범명을 다르게 설정해주어야 앨범아트가 정상적으로 노출되는 것이다.
'지식메모 > 꿀팁' 카테고리의 다른 글
| 안드로이드 폰에서 pdf 파일 수정하는 방법(구글 드라이브,삼성 노트, Microsoft 365 앱) (0) | 2023.07.04 |
|---|---|
| 갤럭시에서 여러개 동영상 이어 붙이는 방법 (1) | 2023.07.03 |
| 파일명 일괄 변경 프로그램 DarkNamer (0) | 2023.03.31 |
| EXIF 사진 촬영일 날짜를 일괄 수정할 수 있는 프로그램 EXIF Date Changer (0) | 2023.03.31 |
| Internet Explorer 11 서비스 중단 및 공식 지원 종료. 엣지(edge)에서 Internet Explorer 11 사용하는 방법 IE모드 (0) | 2023.02.15 |
파일명 일괄 변경 프로그램 DarkNamer
https://blog.naver.com/darkwalk77
작은 공개 프로그램들 : 네이버 블로그
BatchNamer (구Darknamer) (파일 이름 일괄변경) hwp2pdf (hwp → pdf 일괄변환) 등 작은 공개 프로그램들을 업로드하는 곳입니다. 모든 프로그램은 어디서든 무료로 이용 가능하며 소스도 공개되어 있습니
blog.naver.com
개발자 블로그링크
진짜 업무할 때 큰 도움이 된 프로그램. 파일명을 순서대로 변경해야했는데 막막해서 검색하다가 알게된 프로그램이다. 이 세상엔 능력자가 참 많음. 일단은 일괄 수정할 파일들을 한 곳에 모아두고 폴더를 추가해준다.
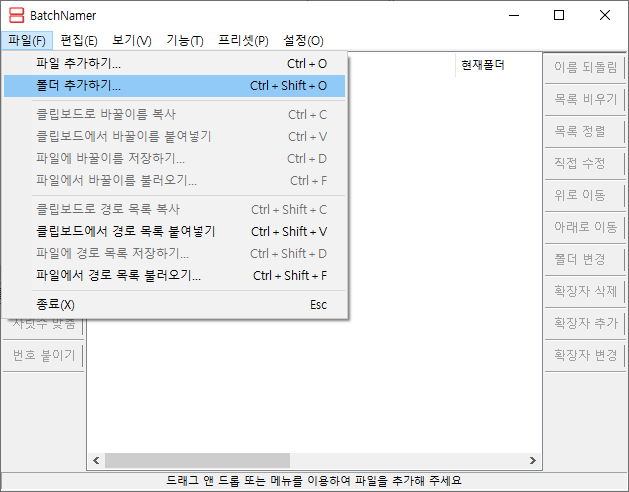
아래와 같은 창이 뜨는데 YES를 하면 폴더가 추가되어 폴더명을 바꿀 수 있고 NO를 하면 파일들이 추가될 것이다. 난 파일을 할 것이기 때문에 NO를 선택
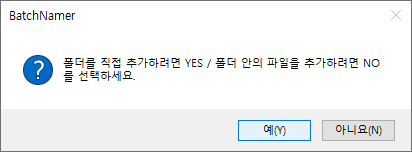

정말 다양한 옵션이 있는데 기존 이름에 추가할 수도 있고 일부 파일명만 교체할 수도 있고 번호를 매길 수도 있고 정말 다양하다. 간단하게 파일명을 전부 지우고 숫자를 붙인다고 가정해보자. 작업 순서는 전체 지우기 > 번호 붙이기 > 시작번호, 번호 자릿수 지정 > 실제로 적용을 클릭하면 된다. 영상을 참고
이번엔 "숫자"라는 문자열과 현재 시간을 파일명에 일괄 추가하는 모습
참고로 실제로 적용 클릭시 원본 덮어쓰기할 지 사본으로 저장할지 옵션까지 있다. 그러므로 원본을 보존하고 싶으면 사본 복사를 클릭하면 된다.
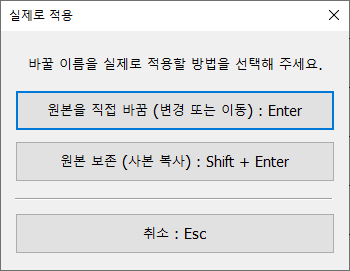
파일명이 일괄 변경된 모습이다. 이런 식으로 정말 쉽게 많은 파일의 이름을 바꿀 수 있다. 여행을 가서 사진 정리하고 싶은데 너무 많아서 막막할 때 이걸로 한방에 정리한 적도 있다. 다양한 옵션도 있어 만지작 거리다보면 더욱 다양하게 응용하여 사용할 수 있다.
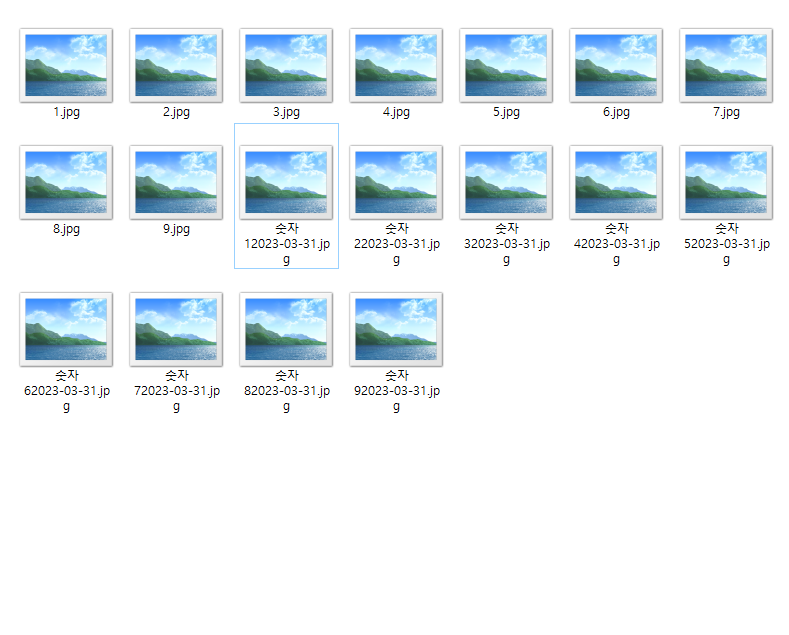
'지식메모 > 꿀팁' 카테고리의 다른 글
| 갤럭시에서 여러개 동영상 이어 붙이는 방법 (1) | 2023.07.03 |
|---|---|
| 안드로이드 mp3 음악 앨범아트 안나오는 현상, 똑같은 앨범커버 나오는 현상 해결법 (Android 갤럭시 삼성뮤직 포함) (0) | 2023.04.06 |
| EXIF 사진 촬영일 날짜를 일괄 수정할 수 있는 프로그램 EXIF Date Changer (0) | 2023.03.31 |
| Internet Explorer 11 서비스 중단 및 공식 지원 종료. 엣지(edge)에서 Internet Explorer 11 사용하는 방법 IE모드 (0) | 2023.02.15 |
| 개인/기업용 무료 화면녹화, GIF 움짤 캡쳐 프로그램 픽픽 (PickPick) 업데이트! 설정 최적화 하기 (0) | 2022.06.27 |
EXIF 사진 촬영일 날짜를 일괄 수정할 수 있는 프로그램 EXIF Date Changer
https://www.relliksoftware.com/exifdatechanger/
EXIF Date Changer
How can EXIF Date Changer help me? Almost all digital cameras record and store various camera settings, scene information, date/time the photo was taken etc as Exchangeable Image File Format (EXIF) data. This metadata is stored within the image file and wo
www.relliksoftware.com
업무상의 이유로 사진 촬영일 날짜를 바꿔야했는데 아주 큰 도움이 된 프로그램. 바꿔야할 파일이 한 두개가 아니라 막막한데 이 프로그램은 일괄 수정이 가능했다. 아래와 같이 2019년 7월 5일에 촬영한 사진의 날짜를 바꿔 보겠다.
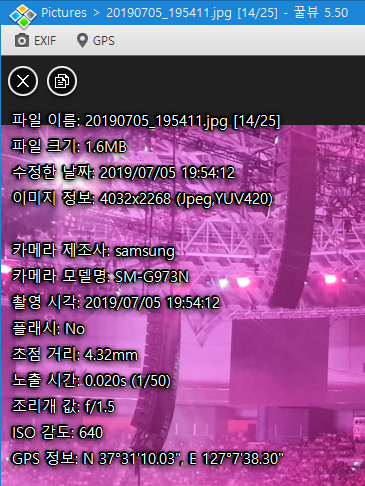
일부 기능은 유료지만 무료로도 충분했다. 촬영일을 일괄 수정하고 싶을 때 아래와 같이 셋팅을 해놓은 후, (Selected Images는 파일 1개씩 변경할 수 있는 기능이다.)

일괄 수정할 사진 파일들이 모여있는 경로를 Source Folder 로 지정해준다. 밑에 Destination Folder는 수정된 사진 파일들을 경로 하위의 adjusted라는 폴더에 저장해준다. Set date/time to의 날짜를 설정해준 후 Process Photos를 클릭하면 아래와 같이 작업이 진행된다.
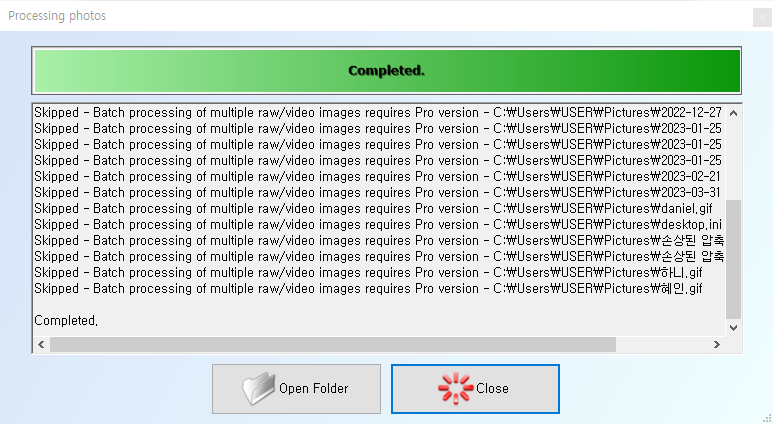
이제 경로에 생성된 adjusted의 폴더에 들어가보면 수정 완료된 파일들이 있을 것이다. 위 예시의 사진을 다시 살펴보면 촬영시각이 2023/03/31 23:32 로 설정된게 보인다.
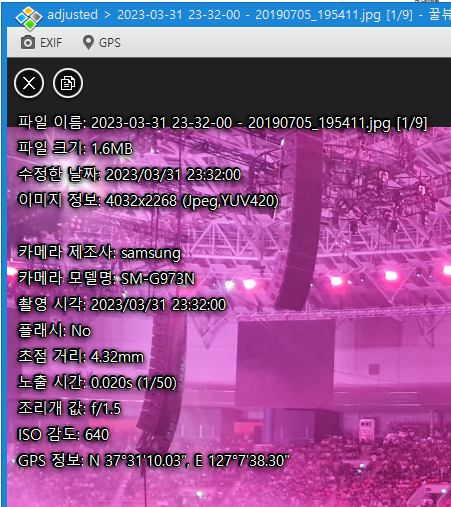
물론 파일 우클릭 속성에 들어가서 수정도 가능하지만 다수의 사진 촬영날짜를 수정해야할 때 큰 도움이 된다.
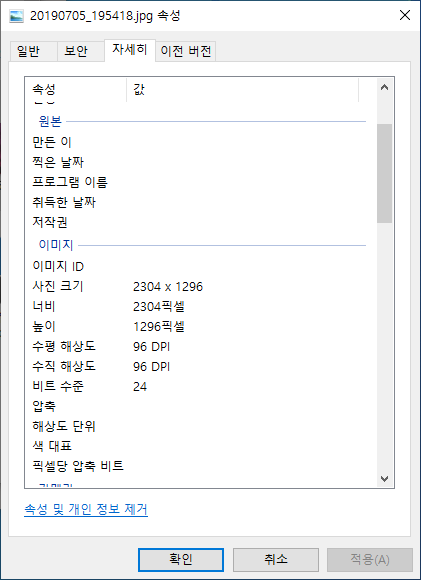
'지식메모 > 꿀팁' 카테고리의 다른 글
Internet Explorer 11 서비스 중단 및 공식 지원 종료. 엣지(edge)에서 Internet Explorer 11 사용하는 방법 IE모드
윈도우의 Internet Explorer 11가 완전히 종료되었다. 이제 업데이트를 하면 사용도 할 수 없게 된다. 즉 Internet Explorer 11를 실행하면 엣지로 바로 연결이 될 것이다. 이에 관한 도움말들을 모아보았다.
원본링크
Internet Explorer 11를 다시 쓰고 싶으면 edge 엣지에서 IE 모드를 사용하면 된다고 한다.
Internet Explorer는 중단되었으며 2022년 6월 15일부로 더 이상 지원되지 않 습니다. 아래에서 일반적인 질문에 대한 답변을 얻으세요.
▼ 내 컴퓨터에서 Internet Explorer가 삭제되었나요?
2022년 6월 15일부로 Internet Explorer 서비스가 중단되고 공식적으로 지원이 종료됩니다. Microsoft 365를 포함하여 점점 더 많은 웹 사이트 및 웹 앱이 더 이상 Internet Explorer를 지원하지 않습니다. Microsoft는 빠르고 현대적인 웹 환경을 위해 Microsoft Edge를 사용할 것을 권장합니다. 최상의 검색 환경을 제공하기 위해 Internet Explorer 아이콘을 선택하면 Microsoft Edge로 리디렉션되 며, Internet Explorer가 이전에 기본 브라우저였던 경우 기본 브라우저가 Internet Explorer에서 Microsoft Edge로 변경되었습니다. Microsoft Edge의 설정에서 Internet Explorer 데이터를 항상 수동으로 가져오고 관리할 수 있습니다.
▼ Internet Explorer의 내 데이터는 어떻게 되나요?
Internet Explorer 데이터를 Microsoft Edge로 가져오므로 원활하게 전환할 수 있습니다. 사용자는 언제 든지 Internet Explorer 데이터에 액세스할 수 있습니다. Microsoft Edge의 설정에서 Internet Explorer 데이터를 항상 수동으로 가져오고 관리할 수 있습니다.
▼ 내 즐겨찾기는 어디에 있나요?
Internet Explorer에서 브라우저 데이터가 삭제되거나 변경되지 않았습니다. Microsoft Edge로 전환 시 Internet Explorer 데이터를 Microsoft Edge로 가져오므로 원활하게 전환할 수 있습니다. 사용자는 언제 든지 Internet Explorer 데이터에 액세스할 수 있습니다. Microsoft Edge의 설정에서 Internet Explorer 데이터를 항상 수동으로 가져오고 관리할 수 있습니다.
▼ Internet Explorer를 선택할 때마다 Microsoft Edge가 열리나요?
최상의 검색 환경을 제공하기 위해 Internet Explorer 아이콘을 선택하면 Microsoft Edge로 리디렉션되며, Internet Explorer가 이전에 기본 브라우저였던 경우 기본 브라우저가 Internet Explorer에서 Microsoft Edge로 변경되었습니다.
▼ Microsoft Edge를 사용하여 Internet Explorer가 필요한 웹 사이트를 열 수 있나요?
Internet Explorer(IE) 모드를 사용하여 Microsoft Edge를 종료하지 않고 Internet Explorer가 필요한 웹 사이트를 열 수 있습니다. 이 웹 사이트의 IE 모드 섹션에서 IE 모드 사용 방법에 대한 지침을 확인할 수 있습니다.
Microsoft Edge의 Internet Explorer 모드 - Microsoft 지원
일부 사이트는 Internet Explorer에서 작동하도록 설계되었으며 Microsoft Edge와 같은 최신 브라우저에서 지원되지 않는 기능을 제공합니다. 여기에 해당하는 사이트를 확인해야 하는 경우 Microsoft Edge
support.microsoft.com
Internet Explorer 모드를 켜려면 다음 단계를 따르세요.
- Microsoft Edge 주소 표시줄에 edge://settings/defaultbrowser를 입력한 다음 Enter 키를 클릭합니다.
- Internet Explorer에서 사이트 다시 로드 허용 토글을 밀어 켬 상태로 전환합니다.
- Microsoft Edge를 다시 시작합니다.

이제 Internet Explorer 모드를 사용할 수 있습니다. Microsoft Edge에서 Internet Explorer 모드를 사용하여 웹 사이트를 보려면 다음 단계를 따르세요.
- Internet Explorer 모드로 보려는 웹 사이트로 이동합니다.
- 브라우저 창의 오른쪽 위 모서리에 있는 점 3개를 클릭합니다.
- Internet Explorer 모드에서 다시 로드를 선택합니다.
Microsoft Edge 버전 92 이하 버전을 사용하는 경우 기타 도구 > Internet Explorer 모드에서 다시 로드를 선택합니다.
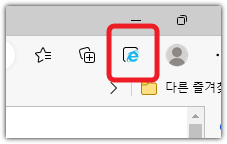
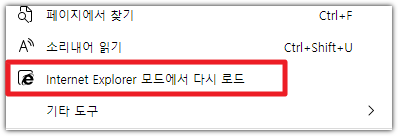
Internet Explorer 모드가 없는 찾아보기로 돌아가려면 화면 맨 위에 있는 정보 표시줄에서 [나가기]를 클릭하거나 현재 탭을 닫은 후 Microsoft Edge에서 새 탭을 엽니다.
▼ Microsoft Edge에서 Internet Explorer 모드란 무엇인가요?
Microsoft Edge의 Internet Explorer 모드를 사용하면 호환성을 위해 Internet Explorer가 필요한 사이트 를 쉽게 사용할 수 있습니다. Microsoft 365와 같이 Internet Explorer를 더 이상 지원하지 않는 웹 사이트 및 웹앱이 증가하고 있습니다. 하지만 Microsoft Edge에서 검색 중이고 Internet Explorer가 필요한 경우 Internet Explorer 모드에서 해당 사이트를 자동으로 다시 로드하도록 선택할 수 있습니다.
▼ Internet Explorer로 돌아가려면 어떻게 해야 하나요?
2022년 6월 15일부로 Internet Explorer 서비스가 중단되고 공식적으로 지원이 종료됩니다.Microsoft 365를 포함하여 점점 더 많은 웹 사이트 및 웹 앱이 더 이상 Internet Explorer를 지원하지 않습니다. Microsoft는 빠르고 현대적인 웹 환경을 위해 Microsoft Edge를 사용할 것을 권장합니다.Internet Explorer(IE) 모드를 사용하여 Microsoft Edge를 종료하지 않고 Internet Explorer가 필요한 웹 사이트를 열 수 있습니다.
'지식메모 > 꿀팁' 카테고리의 다른 글
| 파일명 일괄 변경 프로그램 DarkNamer (0) | 2023.03.31 |
|---|---|
| EXIF 사진 촬영일 날짜를 일괄 수정할 수 있는 프로그램 EXIF Date Changer (0) | 2023.03.31 |
| 개인/기업용 무료 화면녹화, GIF 움짤 캡쳐 프로그램 픽픽 (PickPick) 업데이트! 설정 최적화 하기 (0) | 2022.06.27 |
| 노트북 CPU 성능 잡아먹는 Microsoft Store 설치 서비스 프로세스 끄는 법(How to turn off Service host: Local system -> Microsoft Store Install service) (0) | 2022.04.27 |
| 크롬 개발자 도구에서 브라우저 풀 스크롤 전체화면 캡쳐하기 (0) | 2022.01.25 |
개인/기업용 무료 화면녹화, GIF 움짤 캡쳐 프로그램 픽픽 (PickPick) 업데이트! 설정 최적화 하기
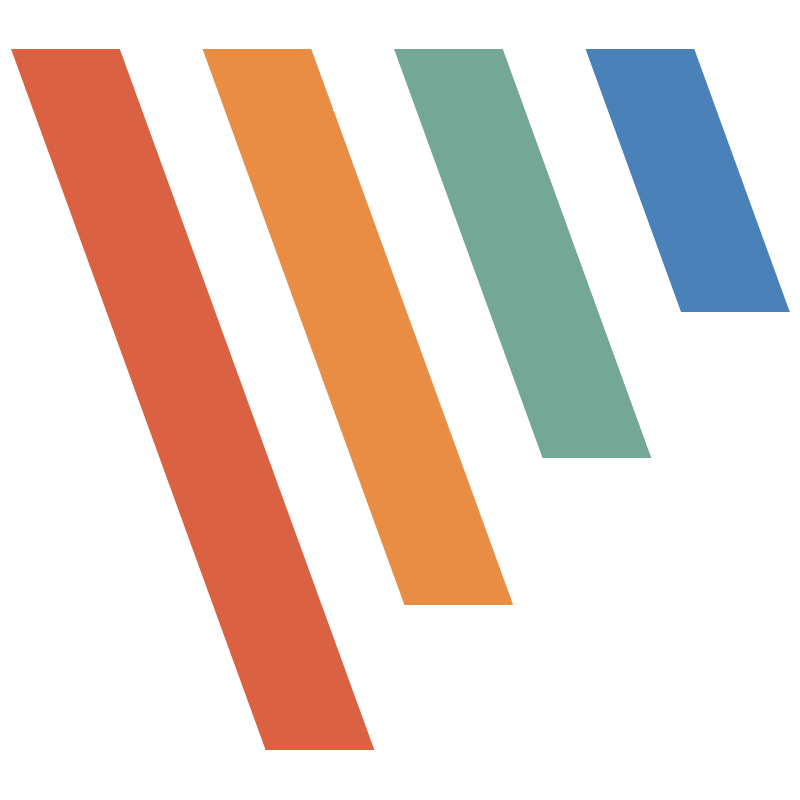
회사에서 아주 유익하게 쓰고 있는 캡쳐 프로그램 픽픽 pick pick
오늘 업데이트가 있길래 봤는데 화면 녹화 기능이 생겼다!!
6/27 업데이트 항목
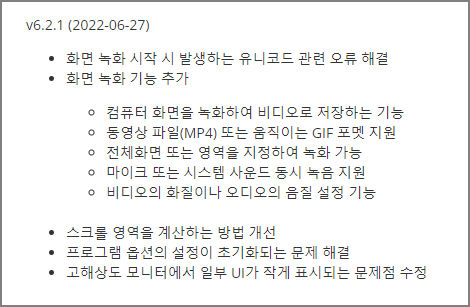
화면 녹화 뿐만 아니라 GIF 움짤도 만들 수 있다. 너무나 개꿀인 것..
화면 녹화 프로그램을 따로 사용하고 있었는데 픽픽 하나로 퉁칠 수 있다면 얼마나 좋은가!!
바로 업데이트하여 써보았다.
기존 기능에 진짜 딱 화면 녹화 기능만 추가되었다. 먼저 설정을 살펴보았다
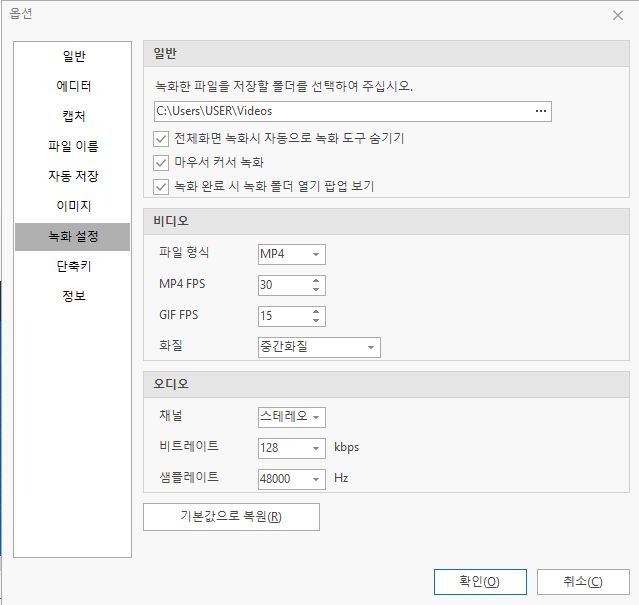
파일 형식은 MP4, GIF 두 가지 설정이 가능하며 프레임은 모두 MP4 최대 30프레임, GIF 최대 15 프레임만 가능하다.
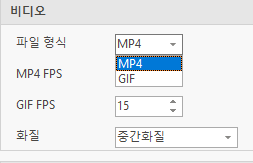
화질의 경우 개인적으로 가성비를 중요시해서 적은 용량으로 최적의 화질을 좋아하는데 딱 중간화질이 볼만한 화질로 녹화되었다.

동영상 중간화질 스크린샷
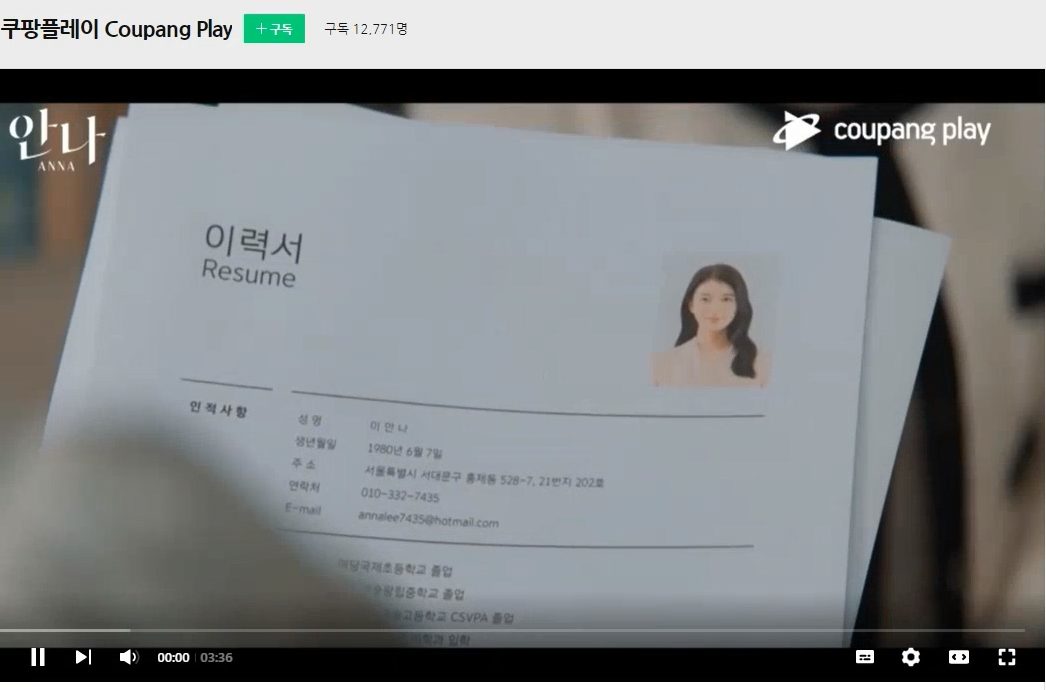
동영상 저화질 스크린샷
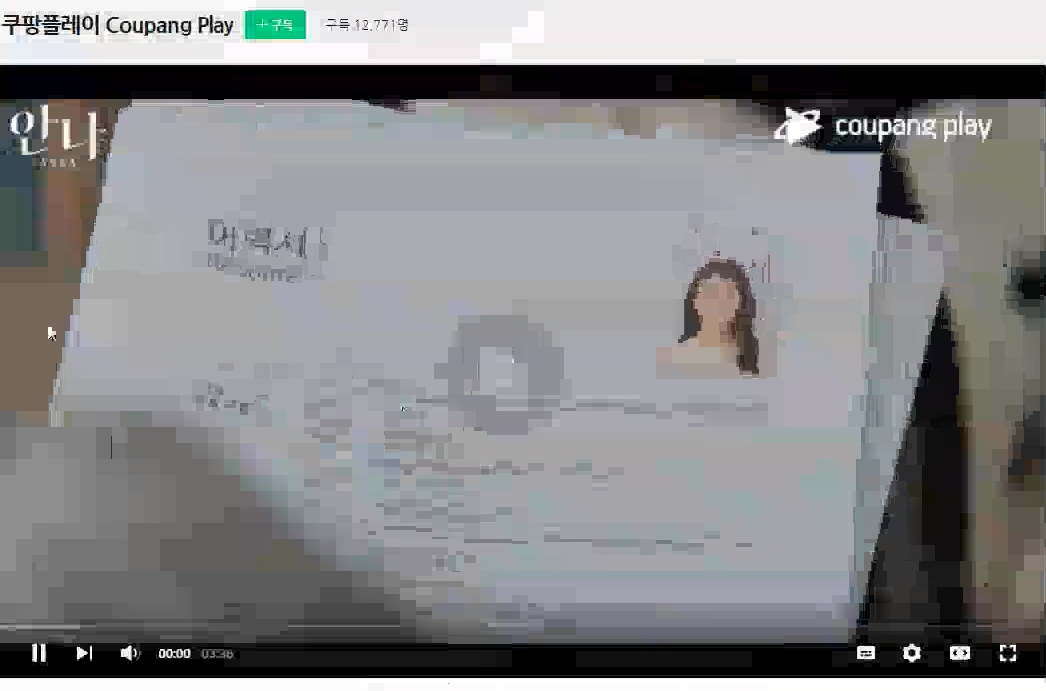
동영상의 경우 저화질은 쓸만한 화질이 아니었다.
GIF 중간화질

GIF 저화질

GIF는 중간화질이나 저화질이나 별 차이가 없었다. 어쩌면 동영상 화질에만 관여하는 것 같기도 하다
그리고 화면 녹화시 마우스 커서 녹화 옵션이 있는데 마우스 커서도 포함하여 녹화가 가능하다.
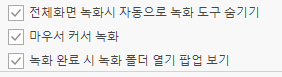
그리고 화면 녹화 도구가 표시가 되는데
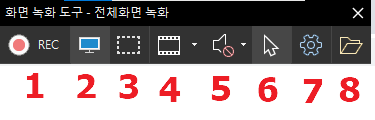
1. 녹화 버튼(단축키 F9로 시작, 정지 가능)
2. 전체화면 영역 지정
3. 직접 녹화 영역 지정
4. MP4, GIF 녹화 유형 선택

5. 소리 녹화 켜기/끄기
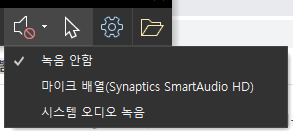
6. 마우스 커서 녹화 켜기 / 끄기
7. 설정 화면
8. 저장된 폴더 열기
위와 같이 되어있다.
최적 화면 녹화 설정 값
그럼 적은 용량으로 최적의 화질을 위한 설정 값은 다음과 같이 하면 된다. 용도의 기준은 업무상 고화질 동영상 녹화가 아닌 업무상 화면 녹화가 필요할 때 기준이다.
MP4 프레임 20 - 이건 직접 조절해보면서 더 낮출 수도 있다. 20프레임도 30프레임과 차이가 크게 느껴지지 않는다.
GIF 프레임 15 - 안 그래도 기본 값이 낮아서 이건 낮추면 너무 끊겨서 그대로 사용
중간 화질 - 고화질 초고화질은 그냥 용량만 차지할뿐
오디오 128kbps, 441000Hz - 취향차이, 96 kbps로 줄여도 된다. 제일 좋은 건 그냥 오디오 녹음을 끄고 하는 것

위 설정 값이면 충분히 쓸만한 화질의 영상을 녹화할 수 있을 것이다. 그리고 한가지 확인이 안된 부분은 최대 녹화 가능 시간인데 별다른 언급이 없는거 보면 제한은 없어보인다. 이제 굳이 동영상 녹화 프로그램 따로 쓸 필요 없이 픽픽 하나로 캡쳐와 화면 녹화를 모두 커버할 수 있게 되었다! 픽픽 짱!
▼픽픽 공식홈페이지 다운로드 링크
https://picpick.app/ko/download
픽픽(PicPick) - 올인원 그래픽 디자인 도구 (화면 캡처, 이미지 편집, 색상 추출, 눈금자, 각도기,
픽픽(PicPick) - 올인원 그래픽 디자인 도구 (화면 캡처, 이미지 편집, 색상 추출, 눈금자, 각도기, 십자선 등)
picpick.app
'지식메모 > 꿀팁' 카테고리의 다른 글
노트북 CPU 성능 잡아먹는 Microsoft Store 설치 서비스 프로세스 끄는 법(How to turn off Service host: Local system -> Microsoft Store Install service)
어느 날 갑자기 노트북 CPU 팬이 팽팽 돌아가기 시작했다. 하는 것도 없는데 뭐지??
크롬 창은 out of memory 가 뜨질 않나..(물론 많이 켜놓긴 함)
작업관리자를 열어보니 이상한 놈이 성능을 잡아먹고 있었다.

Microsoft Store 설치 서비스 이놈인데 우클릭하여 중지로 껐더니 노트북이 잠잠해졌다.
해결됐나 싶었는데 갑자기 또 팽팽 돌아가기 시작..
보니까 다시 또 살아나있었다. 이놈이 뭔지 대체 구글링을 하다보니 같은 문제를 겪는 해외 유저 발견
이 사람도 같은 현상을 겪고 있었다. 해결책을 보니 마이크로 소프트 스토어에서 자동 업데이트를 끄라고 한다.
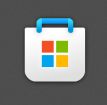
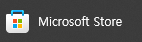
Microsoft Store 를 실행 후 프로필 클릭 > 앱 설정 진입

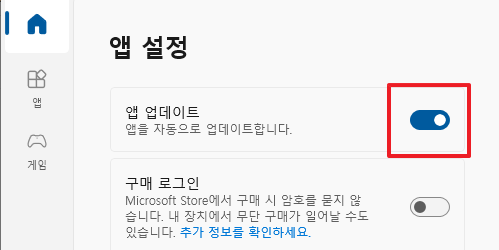
이게 자꾸 백그라운드에서 자동 업데이트 하느라 죽여도 다시 살아나는 것이었다.
데스크탑은 아무래도 성능이 좋아서 체감을 못했는데 노트북은 아무래도 발열도 있고 하니 바로 체감이 되어서 발견할 수 있었던 문제였다.
'지식메모 > 꿀팁' 카테고리의 다른 글
| Internet Explorer 11 서비스 중단 및 공식 지원 종료. 엣지(edge)에서 Internet Explorer 11 사용하는 방법 IE모드 (0) | 2023.02.15 |
|---|---|
| 개인/기업용 무료 화면녹화, GIF 움짤 캡쳐 프로그램 픽픽 (PickPick) 업데이트! 설정 최적화 하기 (0) | 2022.06.27 |
| 크롬 개발자 도구에서 브라우저 풀 스크롤 전체화면 캡쳐하기 (0) | 2022.01.25 |
| AMD Radeon 라데온 그래픽 드라이버 경고 창 해결하기 (갑자기 모니터 깜빡임) (3) | 2022.01.19 |
| 카카오계정이 허용하지 않은 국가에서 로그인되었습니다. 피싱메일 주의 (0) | 2021.08.11 |
크롬 개발자 도구에서 브라우저 풀 스크롤 전체화면 캡쳐하기
안 그래도 기존에 픽픽을 쓰면서 스크롤 캡쳐를 자주 썼는데
이상하게 항상 크롬은 스크롤 캡쳐할 때마다 끊겨서 캡쳐가 됐다.
익스플로러는 빠르게 스크롤 되면서 되긴하는데 이젠 사장된 브라우저고..
그러다 우연히 맥북을 쓰면서 맥에서 크롬 스크롤 캡쳐를 검색하다가 알게 되어 기록해본다.
윈도우 크롬에서 풀 스크롤 전체화면 캡쳐하기
크롬 브라우저에서 f12를 눌러 개발자 도구 실행
컨트롤 + 시프트 + P 를 눌러 검색 실행
screenshot 또는 스크린샷 검색 후 원본크기 스크린샷 캡쳐 실행하면 전체 풀 스크롤 캡쳐 파일이 저장된다.
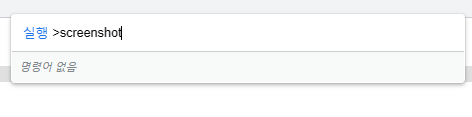
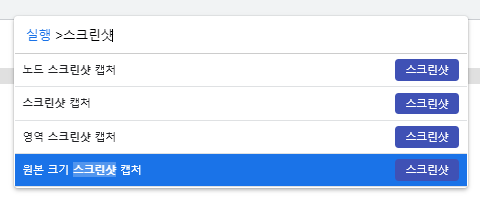
Mac 크롬에서 풀 스크롤 캡쳐하기
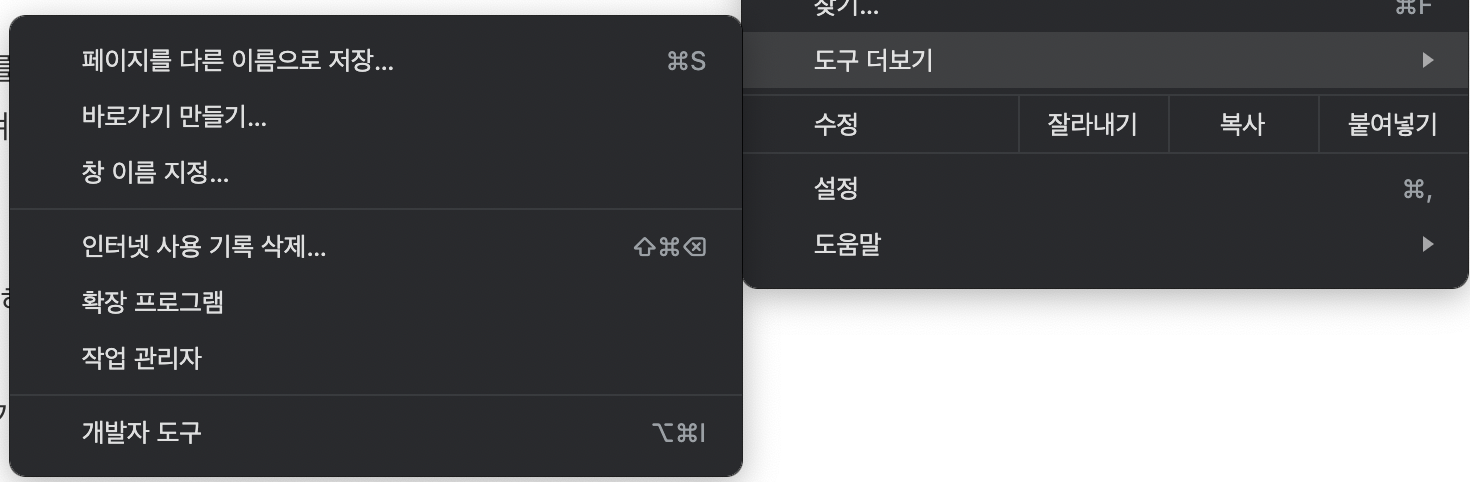
옵션+커맨드+I 를 눌러 개발자 도구를 실행 후
시프트+커맨드+P 를 누르면 개발자도구에 검색란이 뜨는데
거기서 screeshot을 검색 하면
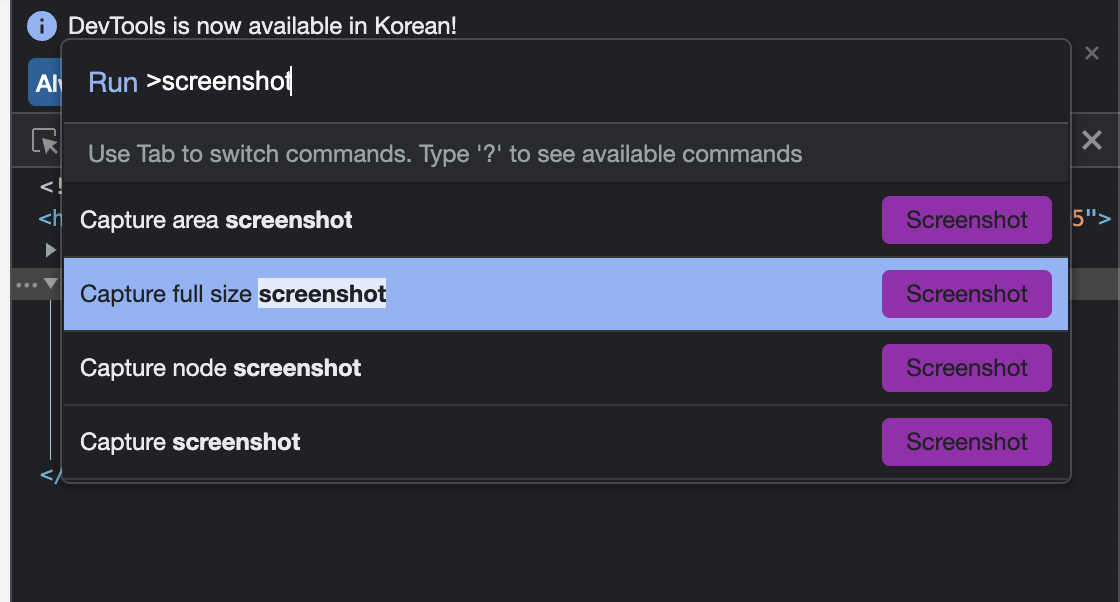
Capture Full size screenshot 을 선택하면 빠르고 깔끔하게 스크린샷이 저장된다.
개꿀!!
그런데 간혹 안되는 페이지들이 몇몇 있다. 그래서 더 간단한 방법으로는 크롬 웹스토어에서
full Screen capture 로 검색하면 여러 앱들이 나온다. 거기서 아무거나 설치해서 쓰면 편하다.
검색링크
https://chrome.google.com/webstore/search/full%20Screen%20capture?hl=ko
Chrome 웹 스토어
Chrome에 사용할 유용한 앱, 게임, 확장 프로그램 및 테마를 찾아보세요.
chrome.google.com